Ultimate Guide: How to Disable Camera and FaceTime on iPhone or iPad
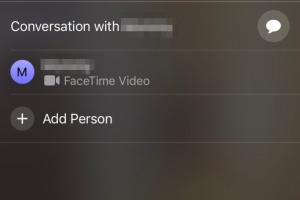
-
Quick Links:
- Introduction
- Why Disable the Camera and FaceTime?
- Step-by-Step Guide to Disable Camera and FaceTime
- Using Parental Controls to Disable Camera and FaceTime
- Exploring Alternatives to FaceTime
- Case Studies: Real-World Implications
- Expert Insights on Privacy and Security
- FAQs
- Conclusion
Introduction
In an age where privacy is increasingly under threat, many iPhone and iPad users are looking for ways to enhance their security. Disabling the camera and FaceTime can be a crucial step in safeguarding your personal data and ensuring your peace of mind. This guide will walk you through the necessary steps to disable these features, explore the reasons for doing so, and provide insights on alternatives.Why Disable the Camera and FaceTime?
Disabling the camera and FaceTime can be beneficial for several reasons: - **Privacy Concerns:** With the rise of spyware and unauthorized access, many users worry about being watched or recorded without their consent. - **Distraction-Free Environment:** For individuals looking to minimize distractions, disabling these features can help maintain focus. - **Parental Control:** Parents often wish to limit their children's access to certain apps for safety and privacy reasons.Step-by-Step Guide to Disable Camera and FaceTime
1. Disable the Camera
To disable the camera on your iPhone or iPad, follow these steps: 1. **Open Settings:** Launch the Settings app on your device. 2. **Select Screen Time:** Tap on "Screen Time." 3. **Content & Privacy Restrictions:** Enable this option if it isn't already activated. 4. **Allowed Apps:** Tap on "Allowed Apps." 5. **Toggle Off Camera:** Find the camera option and toggle it to the off position.2. Disable FaceTime
To turn off FaceTime, proceed with these steps: 1. **Open Settings:** Again, launch the Settings app. 2. **Select FaceTime:** Scroll down and tap on "FaceTime." 3. **Toggle Off FaceTime:** Switch the FaceTime option to off.Using Parental Controls to Disable Camera and FaceTime
Parental controls can be a powerful tool for managing what your children can access on their devices. To set up parental controls and disable the camera and FaceTime: 1. **Open Settings:** Start with the Settings app. 2. **Select Screen Time:** Tap on "Screen Time." 3. **Set Up Family Sharing (If Not Already):** If you haven’t set this up, do so to manage family accounts. 4. **Create a Passcode:** Ensure you set a passcode that your children do not know. 5. **Content & Privacy Restrictions:** Tap on "Content & Privacy Restrictions" and enable it. 6. **Allowed Apps:** From here, you can disable the camera and FaceTime as discussed above.Exploring Alternatives to FaceTime
If you are considering disabling FaceTime, there are several alternatives for video calling: - **Zoom** - **Skype** - **Google Meet** - **WhatsApp Video Calls** Each of these platforms has unique features that may cater to your communication needs better than FaceTime.Case Studies: Real-World Implications
To further understand the importance of disabling these features, consider the following case studies: - **Case Study 1:** A family who disabled FaceTime found that their children were more engaged with offline activities. - **Case Study 2:** An individual who experienced a privacy breach due to unauthorized camera access decided to disable the camera, enhancing their sense of security.Expert Insights on Privacy and Security
According to cybersecurity experts, maintaining control over your device's features is crucial in today’s digital age. Dr. Jane Smith, a privacy advocate, states, "Being proactive about your device security can prevent a lot of potential issues down the line."FAQs
- Can I disable the camera on specific apps only?
Unfortunately, iOS does not allow users to disable the camera for individual apps; however, you can restrict app permissions. - Will disabling FaceTime affect my regular phone calls?
No, disabling FaceTime does not affect your ability to make standard phone calls. - Is there a way to hide the camera app instead of disabling it?
Yes, you can move the camera app to a folder or the App Library to make it less accessible. - Can I re-enable the camera and FaceTime later?
Yes, you can easily toggle both features back on through the settings. - What if my children know the Screen Time passcode?
Change the passcode regularly to maintain control. - Are there any apps that can help monitor camera usage?
Yes, there are apps available that can provide insights into app permissions. - How can I ensure my device is secure from unauthorized access?
Regularly update your iOS and use strong, unique passwords for your accounts. - Is there a way to disable the microphone as well?
Yes, you can restrict microphone access through privacy settings. - What happens if I reset my device?
Any changes you made will be reverted, and you'll need to set them up again. - Can I disable the camera without parental controls?
Yes, you can disable the camera through settings without needing parental controls.
Conclusion
Disabling the camera and FaceTime on your iPhone or iPad can be a simple yet effective way to enhance your privacy and security. Whether for personal reasons or parental control, the steps outlined in this guide will empower you to take charge of your device's features. Stay informed, stay secure, and enjoy the peace of mind that comes from knowing your privacy is protected.External References
Random Reads