How to Display HDMI on a Laptop: Quickstart Guide for Optimal Connectivity
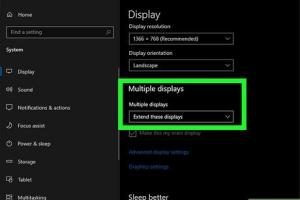
-
Quick Links:
- Introduction
- Understanding HDMI
- Equipment Needed
- Connecting the HDMI Cable
- Configuring Display Settings
- Troubleshooting HDMI Issues
- Expert Insights
- Case Studies
- FAQs
Introduction
In today’s digital age, connecting your laptop to an external display via HDMI has become a common requirement for both personal and professional use. Whether you’re looking to expand your workspace, present a project, or enjoy media on a larger screen, understanding how to effectively display HDMI on your laptop is essential. This quickstart guide will walk you through the process step-by-step and provide you with tips, troubleshooting advice, and expert insights to ensure a seamless connection.
Understanding HDMI
HDMI (High-Definition Multimedia Interface) is a widely adopted standard for transmitting audio and video signals from a source device to a display. It supports high-definition video and multi-channel audio, making it ideal for connecting laptops to TVs, monitors, or projectors. Understanding the different HDMI versions (1.4, 2.0, 2.1) can also help you choose the right cable for your needs.
Categories of HDMI Cables
- Standard HDMI: Suitable for basic connections.
- High-Speed HDMI: Supports 1080p and higher resolutions.
- Premium High-Speed HDMI: Ideal for 4K video with HDR.
- Ultra High-Speed HDMI: Supports 8K video and advanced features.
Equipment Needed
Before you begin, ensure you have the following equipment:
- A laptop with an HDMI output port.
- An HDMI cable (appropriate length for your setup).
- An external display (TV, monitor, or projector) with an HDMI input.
- Optional: HDMI adapters (if your laptop has a different output type, such as USB-C).
Connecting the HDMI Cable
Follow these steps to connect your laptop to an external display:
- Locate the HDMI output port on your laptop.
- Plug one end of the HDMI cable into the laptop's HDMI port.
- Connect the other end of the HDMI cable to the HDMI input on your external display.
- Turn on the external display and set it to the correct HDMI input source.
Configuring Display Settings
Once your devices are connected, you’ll need to configure the display settings on your laptop:
- On Windows, right-click on the desktop and select ‘Display settings’.
- On macOS, go to ‘System Preferences’ > ‘Displays’.
- Select the desired display mode (Duplicate, Extend, or Second screen only).
- Adjust the resolution and orientation if necessary.
Tip: Make sure your laptop's graphics drivers are updated for optimal performance.
Troubleshooting HDMI Issues
If you encounter issues when trying to display HDMI on your laptop, consider the following common problems and solutions:
- No Signal: Ensure the correct input source is selected on your external display.
- Flickering Screen: Check the HDMI cable for damage or try a different port.
- Audio Issues: Go to sound settings and select the HDMI device as the default audio output.
Expert Insights
Experts recommend always using high-quality HDMI cables to reduce the risk of connectivity issues. Additionally, knowing the specifications of your laptop and external display can help you make informed decisions when purchasing cables or adapters.
Case Studies
Consider the following examples where HDMI connections enhanced productivity:
- Case Study 1: A remote worker using a laptop connected to dual monitors to manage multiple applications simultaneously.
- Case Study 2: A teacher utilizing a laptop connected to a projector for interactive learning sessions.
FAQs
1. Can I use an HDMI adapter with my laptop?
Yes, if your laptop has a different output port, such as USB-C or DisplayPort, you can use an appropriate HDMI adapter.
2. What should I do if my laptop doesn’t recognize the HDMI connection?
Check all connections, ensure the correct input is selected on the external display, and update your graphics drivers.
3. Can I extend my laptop screen with HDMI?
Yes, you can choose to extend your display settings, allowing you to use both your laptop and external screen simultaneously.
4. Are there any compatibility issues with different HDMI versions?
Generally, HDMI is backward compatible, but using a higher version cable can ensure better performance and features.
5. What’s the difference between duplicating and extending displays?
Duplicating displays shows the same content on both screens, whereas extending allows you to use the external display as additional workspace.
6. Can HDMI carry audio?
Yes, HDMI cables can transmit both video and audio signals simultaneously.
7. Is there a limit to HDMI cable length?
Yes, HDMI cables typically work well up to 50 feet; longer lengths may require signal boosters.
8. Can I connect multiple displays using HDMI?
Many laptops support multiple displays, but this depends on the laptop’s graphics capabilities and available ports.
9. What should I do if the external display is blurry?
Check your display settings to ensure the resolution is set correctly, and verify that the HDMI cable is securely connected.
10. Can I use HDMI to connect to a gaming console?
Yes, HDMI is commonly used to connect gaming consoles to monitors and TVs for enhanced gaming experiences.
Random Reads