Ultimate Guide: How to Download and Play Fortnite on a Google Chromebook
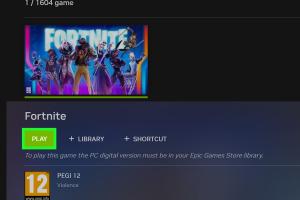
-
Quick Links:
- Introduction to Fortnite on Chromebook
- Understanding Google Chromebook
- Requirements for Playing Fortnite
- How to Download Fortnite on Chromebook
- Installation and Setup
- Playing Fortnite on Chromebook
- Optimizing Performance
- Troubleshooting Common Issues
- Case Studies and Examples
- FAQs
Introduction to Fortnite on Chromebook
Fortnite has become a global sensation, captivating millions of players with its engaging gameplay and vibrant graphics. However, playing Fortnite on a Chromebook can seem daunting due to the device's limitations. This guide aims to demystify the process, providing you with a comprehensive overview of how to successfully download and play Fortnite on your Chromebook.
Understanding Google Chromebook
Chromebooks are laptops designed to use Google's Chrome OS, primarily for web-based tasks. While they are excellent for browsing and productivity, their gaming capabilities can be limited compared to traditional Windows or Mac computers. Despite these limitations, it is possible to play Fortnite on a Chromebook, albeit with some workarounds.
Requirements for Playing Fortnite
Before diving into the download process, ensure your Chromebook meets the following requirements:
- Stable internet connection
- Minimum 4GB RAM
- Storage space of at least 10GB
- Supported version of Chrome OS
These requirements are essential for a smoother gaming experience.
How to Download Fortnite on Chromebook
Fortnite is not natively available on the Chrome OS, but you can use the following methods to download it:
Method 1: Using GeForce Now
GeForce Now is a cloud gaming service that allows you to play Fortnite without downloading it directly to your device. Here’s how to set it up:
- Visit the GeForce Now website.
- Create an account or log in if you already have one.
- Search for Fortnite in the game library.
- Launch the game through the GeForce Now service.
Method 2: Using the Android App
Another way to play Fortnite is by using the Android version. Here’s how:
- Open the Google Play Store on your Chromebook.
- Search for Fortnite and click on the install button.
- Once installed, launch the app and log into your account.
Installation and Setup
After downloading Fortnite using either method, you will need to set it up:
- Follow the on-screen instructions to complete the installation.
- Create or log in to your Epic Games account.
- Adjust your game settings based on your Chromebook's specifications.
Playing Fortnite on Chromebook
Once installed, you are ready to jump into the action. Familiarize yourself with the controls:
- WASD keys for movement
- Mouse for aiming and shooting
- Spacebar for jumping
Practice in Creative Mode to get accustomed to the controls before heading into competitive matches.
Optimizing Performance
To ensure smooth gameplay, consider the following optimization tips:
- Close unnecessary tabs and applications.
- Adjust graphics settings to medium or low.
- Use a wired connection if possible for reduced latency.
Troubleshooting Common Issues
If you encounter issues while playing Fortnite on your Chromebook, try these solutions:
- Ensure your Chrome OS is updated.
- Check your internet connection for stability.
- Clear your browser cache or app data if using the Android version.
Case Studies and Examples
Many players have successfully transitioned to gaming on Chromebooks, using methods like GeForce Now. A case study of a player named Sam, who switched from a gaming PC to a Chromebook, highlights:
- Enhanced portability, allowing him to game anywhere.
- Using GeForce Now, he maintained excellent graphics quality.
- Sam's experience demonstrates that with the right setup, Chromebooks can serve as viable gaming devices.
FAQs
1. Is it possible to play Fortnite on all Chromebooks?
Not all Chromebooks support gaming due to hardware limitations. Check your specifications before attempting to download.
2. Can I use a controller to play Fortnite on a Chromebook?
Yes, most Bluetooth controllers are compatible with Fortnite on Chromebooks.
3. Do I need an Epic Games account to play Fortnite?
Yes, you must have an Epic Games account to access Fortnite.
4. Will my progress carry over if I switch devices?
Yes, your progress and purchases are linked to your Epic Games account, allowing access from any device.
5. What are the best settings for playing Fortnite on a Chromebook?
Lowering the graphics settings to medium or low can significantly improve performance.
6. Can I play Fortnite offline on a Chromebook?
No, Fortnite requires a constant internet connection to play.
7. How do I update Fortnite on my Chromebook?
If using GeForce Now, updates are handled automatically. For the Android app, check the Google Play Store for updates.
8. What should I do if Fortnite crashes on my Chromebook?
Try restarting your Chromebook and ensure it is updated. If the problem persists, check for known issues on the Epic Games website.
9. Can I use mods on Fortnite played through Chromebook?
Using mods is generally not supported and can lead to account bans.
10. Is GeForce Now free to use?
GeForce Now offers a free tier, but it has limitations on session length and access during peak hours.