Mastering the Art of Drawing in PowerPoint: A Comprehensive Guide
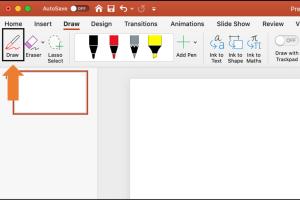
-
Quick Links:
- 1. Introduction
- 2. Why Use PowerPoint for Drawing?
- 3. Overview of PowerPoint Drawing Tools
- 4. Step-by-Step Guide to Drawing in PowerPoint
- 5. Case Studies: Creative Uses of Drawing in PowerPoint
- 6. Expert Insights and Tips
- 7. Conclusion
- 8. FAQs
1. Introduction
PowerPoint has long been known as a powerful presentation tool, but did you know it can also serve as a fantastic platform for drawing? Whether you're an artist looking to expand your digital toolkit or a business professional wanting to add a personal touch to your presentations, this guide will explore how to harness the drawing capabilities of PowerPoint effectively.
2. Why Use PowerPoint for Drawing?
PowerPoint is not typically associated with drawing. However, it offers unique advantages:
- Accessibility: Most people already have access to PowerPoint, making it easy to get started.
- User-Friendly Interface: PowerPoint’s intuitive design allows even beginners to create stunning visuals.
- Integration: Drawings can be easily integrated into presentations, enhancing audience engagement.
3. Overview of PowerPoint Drawing Tools
3.1 Shapes and Lines
PowerPoint provides a variety of shapes, lines, and curves that can be combined for complex drawings. The drawing tools can be found in the "Insert" tab under "Shapes".
3.2 Freeform Tool
The Freeform tool allows you to draw custom shapes by clicking to create points. This tool is particularly useful for creating organic shapes and designs.
3.3 SmartArt
SmartArt graphics can be a useful way to create visually appealing diagrams and flowcharts that might include drawn elements.
4. Step-by-Step Guide to Drawing in PowerPoint
4.1 Setting Up Your Workspace
Before you begin drawing, it's essential to set up your workspace for optimal creativity:
- Open PowerPoint and create a new slide.
- Select a blank layout to maximize your drawing area.
- Adjust the slide size if needed by going to the "Design" tab and selecting "Slide Size".
4.2 Basic Drawing Techniques
Here are some basic techniques to get you started:
- Using Shapes: Combine basic shapes to create more complex images. For example, use circles for heads and rectangles for bodies.
- Color Fill: Use the "Format Shape" options to fill your shapes with colors or gradients.
- Grouping Objects: Once you've created a drawing, group the shapes together for easy movement and resizing.
4.3 Advanced Drawing Techniques
As you become more comfortable, try these advanced techniques:
- Layering: Layer shapes and use transparency to create depth.
- Using the Freeform Tool: Draw freehand shapes for more personal designs.
- Adding Textures: Import textures and use them as fills for your shapes.
4.4 Creating a Complete Artwork
Follow these steps to create a complete piece of artwork:
- Begin with a rough sketch using the Freeform tool.
- Add color and detail by layering shapes on top of your sketch.
- Incorporate text and other elements to enhance your drawing.
5. Case Studies: Creative Uses of Drawing in PowerPoint
5.1 Business Presentations
Many businesses utilize custom drawings in their presentations to visually represent complex ideas. For example, a marketing team might create a visual flowchart of their campaign strategy using PowerPoint’s drawing tools.
5.2 Educational Use
Teachers often incorporate drawings to make learning more engaging. For instance, creating diagrams for scientific processes can help students understand concepts better.
6. Expert Insights and Tips
To help you excel in drawing using PowerPoint, here are some expert tips:
- Practice regularly to improve your technique and speed.
- Watch tutorials and learn from other artists’ approaches to using PowerPoint.
- Experiment with different styles and techniques to find your unique voice.
7. Conclusion
Drawing in PowerPoint opens up a world of creative possibilities. By mastering its tools and techniques, you can elevate your presentations and express your artistic side. Get started today and unleash your creativity!
8. FAQs
Q1: Can I use PowerPoint to create detailed illustrations?
A1: Yes, while PowerPoint may not have the advanced features of dedicated art software, you can create detailed illustrations using its various drawing tools.
Q2: Are there any shortcuts for drawing in PowerPoint?
A2: Familiarize yourself with keyboard shortcuts for shapes and formatting to speed up your drawing process.
Q3: Can I import my drawings from other software into PowerPoint?
A3: Absolutely! You can create drawings in other software and import them into PowerPoint as images.
Q4: Is it possible to animate my drawings in PowerPoint?
A4: Yes, PowerPoint allows you to animate shapes and drawings to enhance your presentations.
Q5: What file formats can I use for drawings in PowerPoint?
A5: You can use various formats including PNG, JPEG, and SVG for imported images.
Q6: How can I share my drawings with others?
A6: You can share your PowerPoint file directly or export your slides as images or PDFs for easier sharing.
Q7: Are there templates available for drawing in PowerPoint?
A7: Yes, there are many free and paid templates available that can help you get started with drawing in PowerPoint.
Q8: Can I use PowerPoint on mobile devices for drawing?
A8: Yes, PowerPoint has mobile versions that allow you to use basic drawing tools.
Q9: Is there a way to collaborate with others while drawing in PowerPoint?
A9: PowerPoint offers collaboration features that allow multiple users to work on a presentation simultaneously.
Q10: How can I improve my drawing skills in PowerPoint?
A10: Practice regularly, seek feedback, and explore online resources or courses dedicated to drawing in PowerPoint.
For more insights, consider visiting these resources:
- Business News Daily: PowerPoint Tips
- Microsoft Blog: Tips for Engaging Presentations
- ArtStation: Learning Resources for Artists
Random Reads
- How to replace a thermostat
- How to replace a microwave lightbulb
- How to get crobat in pokemon emerald
- How to get color in c program
- How to beat cerberus in kingdom hearts
- How to build a remote controlled robot
- How to build a radiator cover
- Remove paint acrylic tub
- Remove oil from hardwood floor
- How to view system information windows mac