Mastering Document Editing: How to Edit Word Docs on Your iPhone Using Word, Pages, and Google Docs
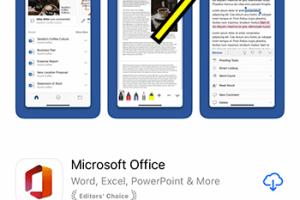
-
Quick Links:
- Introduction
- Why Edit Documents on Your iPhone?
- Getting Started
- Editing with Microsoft Word
- Editing with Apple Pages
- Editing with Google Docs
- Comparing the Tools
- Expert Tips for Efficient Editing
- Case Studies and Real-World Examples
- FAQs
Introduction
In today's fast-paced digital world, the ability to edit documents on the go is crucial. Whether you're a student, business professional, or casual user, having access to document editing tools on your iPhone can enhance productivity and streamline your workflow. In this comprehensive guide, we'll explore how to edit Word documents using three of the most popular applications: Microsoft Word, Apple Pages, and Google Docs. Each tool has its unique features and capabilities, making it essential to understand how to leverage them effectively.
Why Edit Documents on Your iPhone?
Editing documents on your iPhone offers several advantages:
- Convenience: Edit documents anywhere, anytime without needing a laptop.
- Collaboration: Easily share and collaborate on documents with others in real-time.
- Integration: Seamlessly integrates with cloud storage services for easy access to files.
- Productivity: Utilize mobile features, such as voice typing and quick edits, to enhance your workflow.
Getting Started
To begin editing documents on your iPhone, you'll need to download the respective applications from the App Store:
Once downloaded, ensure you have a stable internet connection for optimal performance, especially when using Google Docs.
Editing with Microsoft Word
Microsoft Word is a powerful tool that offers a robust set of features for document editing. Here's how to get started:
Step 1: Opening a Document
Launch the Microsoft Word app and sign in with your Microsoft account. Navigate to "Open" and select the document you wish to edit from your OneDrive or local storage.
Step 2: Editing Text
Tap on the text you want to edit. A keyboard will appear, allowing you to make your changes. You can also use the toolbar at the top for formatting options such as bold, italics, and bullet points.
Step 3: Adding Comments
To add comments, tap on the "Review" tab and select "New Comment." This feature is particularly useful for collaborative projects.
Step 4: Saving and Sharing
After making changes, tap "File," then "Save." You can share the document directly via email or through OneDrive.
Editing with Apple Pages
Apple Pages is a user-friendly word processor that integrates well with iOS devices. Follow these steps to edit documents:
Step 1: Opening a Document
Open the Pages app and select a document from your iCloud Drive or device.
Step 2: Editing Text
Tap on the text area to edit. The formatting options are intuitive and accessible from the toolbar.
Step 3: Adding Images and Tables
Insert images or tables by tapping the "+" icon. This feature allows you to create visually appealing documents.
Step 4: Saving and Sharing
Tap on the three dots in the upper right corner, select "Export," and choose your preferred format for sharing.
Editing with Google Docs
Google Docs is a cloud-based application that allows for real-time collaboration. Here’s how to edit documents:
Step 1: Opening a Document
Open the Google Docs app and sign in to your Google account. Navigate to the document you want to edit.
Step 2: Editing Text
Tap on the text to edit. You can also add comments or suggest edits for collaboration.
Step 3: Using Voice Typing
Enable voice typing by tapping on the microphone icon on the keyboard. This feature is excellent for hands-free editing.
Step 4: Saving and Sharing
Google Docs automatically saves your changes. You can share the document by clicking the "Share" button in the top right corner.
Comparing the Tools
Choosing between Microsoft Word, Apple Pages, and Google Docs depends on your needs:
| Feature | Microsoft Word | Apple Pages | Google Docs |
|---|---|---|---|
| Offline Editing | Yes | Yes | No |
| Collaboration | Limited | Limited | Real-time |
| Templates | Extensive | Moderate | Moderate |
| Cross-Platform | Yes | No | Yes |
Expert Tips for Efficient Editing
Maximize your editing efficiency with these expert tips:
- Keyboard Shortcuts: Familiarize yourself with keyboard shortcuts to speed up your workflow.
- Use Cloud Storage: Keep your documents in the cloud for easy access and sharing.
- Regular Backups: Regularly back up your documents to avoid data loss.
- Stay Updated: Keep your apps updated for the latest features and security enhancements.
Case Studies and Real-World Examples
Consider the following scenarios:
- Business Professionals: Many professionals use Google Docs for team projects due to its collaboration features, allowing for simultaneous edits.
- Students: Students often prefer Microsoft Word for its extensive formatting options, useful for creating essays and reports.
- Writers: Authors may choose Apple Pages for its clean interface and ease of use, especially for scriptwriting.
FAQs
1. Can I edit Word documents on my iPhone without an internet connection?
Yes, if you have downloaded the document and are using Microsoft Word or Apple Pages, you can edit offline.
2. Is Google Docs free to use on iPhone?
Yes, Google Docs is free to use, but requires a Google account.
3. How do I convert a Pages document to Word format on my iPhone?
Open the Pages document, tap on the three dots, select "Export," and choose "Word" as the format.
4. What is the best app for collaborative editing?
Google Docs is the best option for collaborative editing due to its real-time editing capabilities.
5. Can I use voice typing in Microsoft Word on iPhone?
Yes, Microsoft Word supports voice typing through the keyboard's microphone icon.
6. How do I share documents using Apple Pages?
You can share documents by tapping the three dots, selecting "Share," and choosing your preferred sharing method.
7. Are there any limitations to editing in Google Docs on iPhone?
Google Docs has limited formatting options compared to Microsoft Word, and some features may not be available offline.
8. Can I access OneDrive files directly from my iPhone?
Yes, you can access OneDrive files through the Microsoft Word app on your iPhone.
9. How do I save changes in Google Docs?
Google Docs automatically saves your changes, so you don’t need to worry about saving manually.
10. Is it possible to edit PDF files on my iPhone?
While not covered here, you can use apps like Adobe Acrobat Reader to edit PDF files on your iPhone.
Random Reads
- How to make a google account without gmail
- How to eject an xbox one disc
- How to email files
- Save web page as pdf
- Secure your documents password protect word
- How to get rock smash tm pokemon gold silver
- How to get sapphire in firered
- How to add or change default gateway linux
- How to shazam video
- How to sharpen scissors