Effortlessly Enable Automatic Logon in Windows XP: A Comprehensive Guide
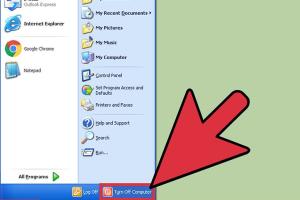
-
Quick Links:
- Introduction
- Understanding Automatic Logon
- Why Enable Automatic Logon?
- Step-by-Step Guide to Enable Automatic Logon
- Common Issues When Enabling Automatic Logon
- Case Studies
- Expert Insights
- Security Considerations
- Conclusion
- FAQs
Introduction
Windows XP remains a beloved operating system for many users worldwide, despite its age. One of the features that can significantly improve user experience is automatic logon. This feature allows users to bypass the logon screen and access their desktops immediately, saving time and streamlining workflow.
Understanding Automatic Logon
Automatic logon is a feature that allows a user to bypass the standard logon procedure by automatically entering their username and password. While this feature can be incredibly convenient, it’s essential to understand the implications for security, especially on shared or public computers.
Why Enable Automatic Logon?
There are several reasons why users might want to enable automatic logon on their Windows XP machines:
- Increased Efficiency: Users can save time by not having to enter their credentials each time they log on.
- Convenience: Ideal for home users or dedicated workstations where security is less of a concern.
- Accessibility: Easier access for users who may have difficulty typing passwords.
Step-by-Step Guide to Enable Automatic Logon
Follow these detailed steps to enable automatic logon on your Windows XP system:
Step 1: Access the Run Command
Press Windows Key + R to open the Run dialog box.
Step 2: Open the User Accounts Settings
Type control userpasswords2 and press Enter. This will open the User Accounts window.
Step 3: Uncheck the User Must Enter a User Name and Password Box
In the User Accounts window, uncheck the box that says Users must enter a user name and password to use this computer.
Step 4: Enter Your Credentials
Click Apply, and a dialog box will prompt you to enter your username and password. Fill in these details and click OK.
Step 5: Restart Your Computer
Finally, restart your computer to ensure the changes take effect. You should now be able to log in automatically.
Common Issues When Enabling Automatic Logon
While enabling automatic logon is straightforward, users may encounter some common issues:
- Password Changes: If you change your password, you will need to repeat the steps to update your credentials.
- Multiple User Accounts: If multiple user accounts are set up, ensure you’ve configured the correct account for automatic logon.
- Security Risks: Automatic logon may pose security risks, especially in shared environments.
Case Studies
Let's explore how enabling automatic logon has benefited users in various scenarios:
Case Study 1: A Small Business Office
A small business office that uses Windows XP for daily operations found that enabling automatic logon on their dedicated workstations significantly reduced the time employees spent logging in, leading to an increase in productivity.
Case Study 2: Accessibility for Seniors
A community center assisting seniors in using technology found that enabling automatic logon on their computers made it easier for older adults to access the internet without struggling with passwords.
Expert Insights
Experts recommend weighing the convenience of automatic logon against potential security risks. According to cybersecurity professionals, it’s essential to ensure that automatic logon is only enabled on secure, private devices where unauthorized access is unlikely.
Security Considerations
While automatic logon offers convenience, users should be aware of the following security considerations:
- Physical Security: Ensure your computer is in a secure location to prevent unauthorized physical access.
- Malware Risks: Automatic logon can make your system more vulnerable to malware if not properly secured.
- Network Security: Ensure that your network is secure to prevent unauthorized access to your machine.
Conclusion
Enabling automatic logon in Windows XP can greatly enhance user experience by saving time and increasing efficiency. However, it’s crucial to balance this convenience with security considerations. By following the steps outlined in this guide, users can easily enable automatic logon while being mindful of the potential risks involved.
FAQs
1. Is automatic logon secure?
Automatic logon can be less secure, especially on shared or public computers. It is advisable to enable it only on secure, personal devices.
2. Can I enable automatic logon without a password?
No, Windows XP requires a password for automatic logon to ensure account security.
3. What should I do if I forget my password after enabling automatic logon?
You may need to use a password reset disk or reinstall the operating system if you cannot recover your password.
4. Can I disable automatic logon later?
Yes, you can disable automatic logon by following the same steps and checking the box for users to enter credentials.
5. Does enabling automatic logon affect system performance?
No, enabling automatic logon does not impact system performance; it only affects user login convenience.
6. Can automatic logon be set for multiple users?
Automatic logon can be set for only one user at a time. If you switch users, you will need to log in manually for other accounts.
7. What if I have Windows XP Professional?
The steps to enable automatic logon are the same for both Windows XP Home and Professional editions.
8. Will enabling automatic logon expose my files?
While it does not expose files directly, unauthorized users may gain access to your account and files if your computer is not secure.
9. Is it possible to configure automatic logon using the registry?
Yes, advanced users can configure automatic logon through the Windows Registry, but it requires caution and expertise.
10. Can automatic logon be bypassed for security reasons?
Yes, if you want to increase security, you can set your system to require a password after a certain period of inactivity.
Random Reads
- How to build a capacitor
- How to build a basic farm in minecraft
- How to beat nano virus brutal mode in plague inc
- How to locate your sewer cleanout
- How to install windows 8
- How to install windows xp
- Change email password iphone
- How to change computer time using command prompt
- Unblocking imessage
- Unblock facebook at school