Unlock the Power of Google Chrome: A Comprehensive Guide to Enabling Sync
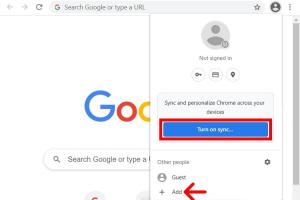
-
Quick Links:
- Introduction
- What is Chrome Sync?
- Benefits of Enabling Sync
- How to Enable Sync on Desktop
- How to Enable Sync on Mobile
- Troubleshooting Sync Issues
- Advanced Sync Settings
- Data Security and Privacy
- Case Studies and Examples
- Conclusion
- FAQs
Introduction
In today's digital world, having your data accessible across multiple devices is more critical than ever. Google Chrome, one of the most popular web browsers globally, offers a feature called "Sync" that allows users to keep their bookmarks, history, passwords, and other settings consistent across devices. This article will provide a comprehensive guide on how to enable sync in Google Chrome, ensuring you maximize your browsing experience.
What is Chrome Sync?
Chrome Sync is a feature that allows users to synchronize their browser data across all devices where Chrome is installed. By signing into your Google account and enabling sync, you can access your bookmarks, passwords, browsing history, and more from any device. This feature enhances convenience and productivity, making it easier to switch between devices.
Benefits of Enabling Sync
- Access Anywhere: Your data follows you, whether you're on your laptop, tablet, or smartphone.
- Time-Saving: Quickly access bookmarks and passwords without needing to remember them.
- Consistency: Keep your settings and preferences uniform across all devices.
- Enhanced Security: Use two-factor authentication for added security when accessing your data.
How to Enable Sync on Desktop
Follow these steps to enable sync on Google Chrome for desktop:
- Open Google Chrome on your computer.
- Click on the profile icon in the top right corner.
- Select Turn on sync... or Sign in to Chrome.
- Enter your Google account email and password.
- You will be prompted to turn on sync; click Yes, I’m in.
- Choose the data types you want to sync (e.g., bookmarks, history, passwords).
- Click Done.
How to Enable Sync on Mobile
To enable sync on your mobile device, follow these steps:
- Open the Google Chrome app on your Android or iOS device.
- Tap the three dots (menu) in the top right corner.
- Select Settings.
- Tap on Sign in to Chrome.
- Enter your Google account credentials.
- Once signed in, you will see an option to enable sync. Tap Turn on sync.
- Select the types of data to sync and tap OK.
Troubleshooting Sync Issues
Sometimes, you may encounter issues while trying to enable or use sync. Here are some common problems and solutions:
- Sync is not working: Make sure you are signed in to the same Google account on all devices.
- Data not syncing: Check if sync is enabled in settings and ensure your internet connection is stable.
- Conflicting changes: If you see a conflict error, follow the instructions in Chrome to resolve it.
Advanced Sync Settings
Chrome allows you to customize what data you want to sync. To access advanced settings:
- Go to Settings in Chrome.
- Click on Sync and Google services.
- Under Manage what you sync, you can choose Sync everything or customize specific data types.
Data Security and Privacy
When using Chrome Sync, it's crucial to understand the implications for your privacy and security:
- Utilize two-factor authentication for your Google account to enhance security.
- Review the data types you're syncing to ensure you're comfortable with what's being stored.
- Consider using a VPN for added privacy when browsing on public networks.
Case Studies and Examples
To illustrate the benefits of enabling sync, let’s explore a few case studies:
- Case Study 1: A freelance graphic designer who works on multiple devices found that enabling sync saved hours of time by seamlessly accessing design resources and bookmarks.
- Case Study 2: A college student who uses different devices for study found that syncing their notes and important research links improved productivity and organization.
Conclusion
Enabling sync in Google Chrome is a straightforward process that provides immense benefits for users. With your data synchronized across devices, you can enjoy a seamless browsing experience, improved productivity, and enhanced security. By following the outlined steps, troubleshooting tips, and understanding privacy implications, you can fully leverage Chrome's sync feature. Embrace the power of Google Chrome sync today and transform how you navigate the web.
FAQs
1. What data does Chrome Sync share?
Chrome Sync can share bookmarks, browsing history, passwords, settings, and open tabs across devices.
2. Is my data secure when using Chrome Sync?
Yes, your data is encrypted, and you can enhance security by enabling two-factor authentication on your Google account.
3. Can I sync Chrome without a Google account?
No, a Google account is necessary to enable sync in Chrome.
4. How can I stop syncing my data?
You can turn off sync in Chrome settings under the Sync and Google services section.
5. Will enabling sync slow down my browser?
Generally, enabling sync should not slow down your browser, but syncing large amounts of data may temporarily affect performance.
6. Can I sync Chrome on multiple devices?
Yes, you can sync Chrome on any number of devices as long as you're signed into the same Google account.
7. How do I know if sync is working?
You can check sync status in Chrome settings; it will indicate if everything is up to date.
8. What should I do if sync isn't working?
Try signing out and signing back into your Google account, ensuring your internet connection is stable.
9. Can I choose what to sync?
Yes, you can select specific data types to sync in Chrome settings.
10. Is there a limit to what I can sync?
While there's no strict limit, syncing extensive data may affect performance and speed.
Random Reads
- How to evolve magneton
- How to evolve clamperl in pokemon
- How to enable attribute editor tab active directory windows
- How to get temporary cell phone number
- How to export imovie video hd
- How to export image files from video using vlc
- How to clean sump pit
- How to clean stucco
- How to put your ipod or iphone into dfu mode
- How to repair a fiberglass tub or shower