Ultimate Guide to Enabling Thumbnail Previews for Pictures in Windows 7
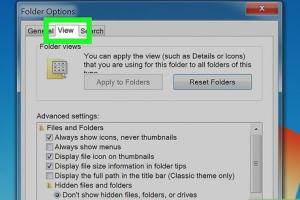
-
Quick Links:
- Introduction
- Understanding Thumbnail Previews
- How to Enable Thumbnail Previews
- Troubleshooting Thumbnail Issues
- Best Practices for Thumbnail Management
- Case Studies & Real-World Examples
- Expert Insights
- FAQs
Introduction
In an age where visual content dominates our digital interactions, having a well-organized and visually appealing file system is crucial. For Windows 7 users, enabling thumbnail previews for images can significantly enhance your workflow and user experience. This comprehensive guide will walk you through the entire process, ensuring you can effortlessly see what each image file contains without the need to open it. Whether you're organizing family photos, managing a professional portfolio, or just want better visibility of your files, this article will equip you with all the necessary tools and knowledge.
Understanding Thumbnail Previews
Thumbnail previews are small representations of images that allow users to quickly identify file contents without opening each file. This feature is especially useful for photographers, graphic designers, and anyone who regularly works with images. In Windows 7, thumbnails enhance usability by providing a visual cue for files stored in folders.
Why Are Thumbnail Previews Important?
- Improved organization: Quickly locate images in large folders.
- Time-saving: No need to open each file to check its content.
- Better visual management: Easily identify and sort images.
How to Enable Thumbnail Previews
Enabling thumbnail previews in Windows 7 is a straightforward process. Follow these detailed steps to ensure your pictures display as thumbnails:
Step 1: Open Folder Options
- Click on the Start button.
- Select Control Panel.
- In the Control Panel, click on Appearance and Personalization.
- Click on Folder Options.
Step 2: Adjust View Settings
- In the Folder Options window, go to the View tab.
- Ensure that the option Always show icons, never thumbnails is unchecked.
- If you want to enhance performance, ensure the Display file icon on the desktop option is checked.
Step 3: Apply Changes
- Click on Apply to save your settings.
- Click OK to exit the Folder Options.
Troubleshooting Thumbnail Issues
Despite following the steps above, you may occasionally encounter issues with thumbnail previews. Here are some common problems and their solutions:
1. Thumbnails Not Displaying
If thumbnails are still not displaying:
- Clear the thumbnail cache by navigating to Disk Cleanup.
- Select the option to remove Thumbnails.
2. Thumbnails Displaying as Icons
If your images are showing as generic icons:
- Revisit the Folder Options and ensure that the thumbnail setting is activated.
- Check if your system is updated to the latest Windows 7 service pack.
Best Practices for Thumbnail Management
To maintain an efficient and visually appealing file system, consider these best practices:
- Regularly clear your thumbnail cache to reduce clutter.
- Organize images into subfolders based on categories or events.
- Utilize image management software for larger collections.
Case Studies & Real-World Examples
Understanding the practical implications of thumbnail previews can be illustrated through various case studies:
Case Study 1: Photographer Portfolio Management
A professional photographer found that enabling thumbnail previews significantly reduced the time spent searching for specific images. By organizing images into folders by event and enabling thumbnails, they could quickly review their work.
Case Study 2: Graphic Design Workflow
A graphic designer reported improved efficiency when managing thousands of design assets. The ability to preview images allowed for faster selection and reduced the need to open each file individually.
Expert Insights
Experts recommend utilizing thumbnail previews not just for organization, but also for enhancing creativity. Visual cues can inspire new ideas and facilitate a smoother workflow.
FAQs
1. How do I enable thumbnail previews in Windows 7?
Follow the steps outlined in this guide under the "How to Enable Thumbnail Previews" section.
2. Why are my thumbnails not displaying correctly?
Ensure that the "Always show icons, never thumbnails" option is unchecked in Folder Options. Clearing the thumbnail cache may also help.
3. Can I change the size of the thumbnail previews?
Yes, you can adjust the size of the thumbnails in the View menu of Windows Explorer.
4. Is there a way to recover lost thumbnail previews?
Clearing the thumbnail cache and re-enabling the thumbnail setting can often restore lost previews.
5. Does enabling thumbnails affect system performance?
While there may be a slight decrease in performance, the benefits of quick file identification often outweigh this drawback.
6. Are thumbnails stored on my hard drive?
Yes, Windows caches thumbnail images in a hidden folder on your hard drive to speed up the preview process.
7. Can I disable thumbnails for specific folders?
Yes, you can customize settings in Folder Options for specific folders by changing their view settings.
8. What file types support thumbnail previews in Windows 7?
Common file types like .jpg, .png, .gif, and .bmp support thumbnail previews.
9. How do I clear the thumbnail cache?
Use the Disk Cleanup tool and select the option to remove thumbnails.
10. Is there any software to manage thumbnails better?
Yes, image management software like Adobe Lightroom or ACDSee can enhance thumbnail management capabilities.