Mastering Screenshot Recovery: How to Find Screenshots on Windows 10 and 11
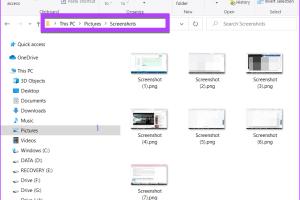
-
Quick Links:
- 1. Introduction
- 2. Understanding Screenshots
- 3. Default Locations for Screenshots
- 4. Using Screenshot Tools
- 5. Searching for Screenshots
- 6. Case Studies
- 7. Expert Insights
- 8. FAQs
1. Introduction
Taking screenshots is an essential function for many computer users, whether for work, education, or personal use. But once you've captured that perfect shot, how do you find it? This comprehensive guide will walk you through the various methods to locate screenshots on Windows 10 and Windows 11, ensuring you never lose another image again.
2. Understanding Screenshots
A screenshot is an image taken to capture what is displayed on your screen. Screenshots can be used for a range of purposes, including:
- Sharing information quickly
- Documenting errors or issues
- Creating tutorials
Windows provides several built-in tools and shortcuts for taking screenshots. Understanding these methods will help you manage your screenshots effectively.
3. Default Locations for Screenshots
On Windows 10 and 11, screenshots are typically saved in specific folders. Here’s where to look:
3.1 Using Print Screen Button
If you use the Print Screen (PrtScn) button, your screenshots may be saved in the clipboard. To access them:
- Open an image editing software (like Paint).
- Press Ctrl + V to paste the screenshot.
- Save the file in your desired location.
3.2 Windows + Print Screen
If you press Windows + PrtScn, your screenshot will automatically be saved in the Pictures > Screenshots folder.
3.3 Snipping Tool and Snip & Sketch
These tools allow you to take screenshots with more control. By default, screenshots taken with Snip & Sketch are saved in the Clipboard and can be pasted as mentioned earlier.
4. Using Screenshot Tools
Windows 10 and 11 come equipped with various screenshot tools. Here’s a rundown of the most popular options:
4.1 Snipping Tool
The Snipping Tool allows users to capture specific areas of the screen. To use it:
- Open the Snipping Tool from the Start Menu.
- Select the type of snip you want.
- Take your screenshot and save it.
4.2 Snip & Sketch
Similar to the Snipping Tool but with additional features, Snip & Sketch allows for quick editing. Access it using:
- Windows + Shift + S
The captured screenshot will be copied to your clipboard.
5. Searching for Screenshots
If you can’t locate your screenshots, you can search for them using the Windows File Explorer:
5.1 Using File Explorer
Open File Explorer and navigate to the following path:
C:\Users\[YourUsername]\Pictures\Screenshots
5.2 Search Function
Use the search bar in File Explorer to find screenshots by typing *.png or *.jpg to filter image files.
6. Case Studies
To demonstrate the effectiveness of these methods, we’ll explore two real-world scenarios:
6.1 Case Study 1: Graphic Designer
A graphic designer often takes screenshots for their portfolio. They use Snip & Sketch for precise captures and save them directly to a dedicated project folder.
6.2 Case Study 2: IT Support
An IT support technician frequently captures error messages to share with clients. They rely on the Print Screen method and organize screenshots by date in a centralized folder for easy access.
7. Expert Insights
Experts recommend maintaining a structured folder system for your screenshots. Consider these tips:
- Create subfolders by project or date for easy retrieval.
- Regularly review and delete unnecessary screenshots to avoid clutter.
- Utilize cloud storage solutions for backup and accessibility across devices.
8. FAQs
8.1 Where are my screenshots saved on Windows 10?
Screenshots taken with Windows + PrtScn are saved in the Pictures > Screenshots folder.
8.2 How do I take a screenshot without a Print Screen button?
Use the Snipping Tool or Snip & Sketch as alternatives for capturing screenshots.
8.3 Can I change the default save location for screenshots?
Yes, you can set a different folder for saving screenshots by changing settings in the Snipping Tool or manually moving files after capturing.
8.4 Are there third-party tools for taking screenshots?
Yes, tools like Greenshot, Lightshot, and ShareX offer advanced features for taking and managing screenshots.
8.5 How can I find screenshots taken by apps?
Some applications save screenshots in their specific folders; check the app settings or documentation for details.
8.6 What file format are screenshots saved in?
By default, screenshots are saved in PNG format, but you can choose to save them in other formats using image editing software.
8.7 How do I find a screenshot taken a long time ago?
Use the search function in File Explorer, typing the date or file format, or look through your Pictures folder.
8.8 Can I edit screenshots after taking them?
Yes, you can edit screenshots using built-in tools like Paint, or more advanced software like Adobe Photoshop.
8.9 What if I accidentally deleted my screenshots?
Check the Recycle Bin to recover deleted screenshots, or use file recovery software if they are permanently deleted.
8.10 Is there a shortcut to quickly access screenshots?
Yes, you can create a shortcut to the Screenshots folder on your desktop for faster access.
Random Reads
- Stop endermen spawning attacking
- Stop ads youtube
- How to turn on half life 2 console
- How to turn on bluetooth pair devices windows 8
- How to clean a cast iron stove
- How to clean a dyson filter
- Create two networks from one connection
- How to catch latios latias pokemon soul silver heart gold
- Mastering text outlining and borders in photoshop
- How to make fences in minecraft