Mastering Text Outlining and Borders in Photoshop: A Comprehensive Guide
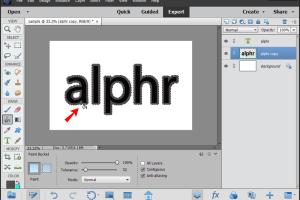
-
Quick Links:
- 1. Introduction
- 2. Understanding Photoshop's Text Tool
- 3. How to Outline Text in Photoshop
- 4. Adding Borders to Text in Photoshop
- 5. Advanced Techniques for Text Effects
- 6. Real-World Case Studies
- 7. Tips and Tricks for Enhancing Text Borders
- 8. FAQs
- 9. Conclusion
1. Introduction
Photoshop is a powerful tool for graphic designers, allowing for endless creativity and customization. One of the essential skills in graphic design is mastering text effects, particularly outlining and bordering text. This guide provides a step-by-step approach to help you understand the nuances of outlining and bordering text in Photoshop, making your designs stand out.
2. Understanding Photoshop's Text Tool
Before diving into text outlining and borders, it's crucial to understand how the text tool works in Photoshop. The text tool allows users to create both point text and paragraph text. Point text is used for short lines, while paragraph text is designed for longer blocks of text.
2.1 Creating Text Layers
To create a text layer, select the text tool (T) from the toolbar, click on your canvas, and start typing. Each time you create text, a new layer is added to the Layers panel. This separation allows for easy editing.
2.2 Text Layer Styles
Photoshop offers a variety of layer styles that can be applied to text layers, including shadows, glows, and, most importantly, strokes, which are essential for outlining text.
3. How to Outline Text in Photoshop
Outlining text in Photoshop is straightforward and can be achieved using the Layer Style options. Here’s a step-by-step guide:
Step 1: Create Your Text
Use the text tool to create your desired text on the canvas. Make sure you choose a font that complements your design.
Step 2: Open Layer Style
Right-click on the text layer in the Layers panel and select “Blending Options” to open the Layer Style dialog.
Step 3: Apply Stroke
- Select “Stroke” from the list of styles on the left.
- Check the box next to Stroke to enable it.
- Adjust the Size to determine the thickness of the outline.
- Choose a Position (Inside, Outside, Center) based on your design needs.
- Select a color for your outline.
Click “OK” to apply the changes, and you should see your text outlined!
4. Adding Borders to Text in Photoshop
Adding borders is similar to outlining but can provide a different visual effect. Here’s how you can add borders to text:
Step 1: Duplicate Your Text Layer
Right-click on your original text layer and select “Duplicate Layer.” This will create a copy that you will modify to become the border.
Step 2: Change the Color of the Duplicated Layer
Change the color of your duplicated layer to the desired border color. This layer will serve as the border.
Step 3: Apply Gaussian Blur (Optional)
If you want a softer border effect, apply a Gaussian Blur. Go to Filter > Blur > Gaussian Blur, and adjust the radius until you achieve the desired softness.
Step 4: Adjust Layer Order
Make sure the border layer is below the original text layer in the Layers panel. This way, the original text will appear on top of the border.
5. Advanced Techniques for Text Effects
Once you’ve mastered basic outlining and bordering, you can explore advanced techniques to make your text effects even more striking.
5.1 Using Gradients for Outlines
Instead of a solid color, you can apply a gradient to your stroke for a more dynamic look. In the Layer Style dialog, select “Gradient Overlay” and choose your gradient.
5.2 Creating 3D Text Effects
By duplicating layers and applying different styles, you can create a 3D effect. This involves adding shadows and highlights to simulate depth.
6. Real-World Case Studies
To better illustrate the effectiveness of text outlining and borders, let’s look at some case studies from successful designers.
Case Study 1: Brand Identity for a Startup
A startup used outlined text in their logo to convey modernity and professionalism. The crisp outlines helped the logo stand out against various backgrounds, making it versatile for different media.
Case Study 2: Event Promotion
A graphic designer created promotional materials for a music festival using bold, bordered text. The thick borders made the information easy to read from a distance, attracting more attendees.
7. Tips and Tricks for Enhancing Text Borders
- Experiment with Different Fonts: Some fonts work better with outlines than others. Try various options!
- Use Layer Masks: To create unique effects, consider using layer masks to reveal parts of your text.
- Combine Effects: Don't be afraid to layer styles like shadows and glows with outlines for a more complex look.
8. FAQs
1. Can I outline text without using layer styles?
Yes, you can manually create outlines using the pen tool, but using layer styles is much easier.
2. What fonts work best for outlining?
Bold and sans-serif fonts typically work best for outlines, as they have thicker strokes that are easier to see.
3. Can I outline text in Photoshop Elements?
Yes, Photoshop Elements has similar features, but the process may vary slightly.
4. How do I change the color of an outline after applying it?
You can go back to the Layer Style dialog and adjust the stroke color as needed.
5. Can I animate outlined text?
Yes! Using Adobe After Effects alongside Photoshop allows for text animations, including outlines.
6. Is there a shortcut for duplicating a layer?
Yes, you can press Ctrl + J (Windows) or Command + J (Mac) to duplicate a layer quickly.
7. What’s the difference between stroke and border in Photoshop?
Stroke refers to the effect applied to the text, while border typically refers to a separate layer or shape around the text.
8. Can I apply multiple strokes to the same text?
While you can only apply one stroke at a time, you can achieve a multi-stroke effect by duplicating the text layer and applying different strokes to each.
9. How do I remove the outline from my text?
Simply go back to the Layer Style dialog and uncheck the Stroke option.
10. Can I outline text in shapes or paths?
Yes, you can convert text to a shape and then apply stroke effects, allowing for more customized outlines.
9. Conclusion
Outlining and bordering text in Photoshop is a fundamental skill that can elevate your design projects. By following the steps outlined in this guide and experimenting with various techniques, you can create stunning text effects that grab attention and convey your message effectively. Remember to practice and explore different styles to find what works best for your design aesthetic.
Random Reads
- How to use linseed oil on wood
- How to use greasemonkey
- How to remove printer ink on paper
- Unblur text hacks
- Unblock blocked websites wifi
- How to make an automatic piston door in minecraft
- How to remove paint from walls
- How to remove paint from wood
- How to safely install gas line
- How to save a link in google chrome