Mastering Your Mac: How to Easily Change the Default Web Browser
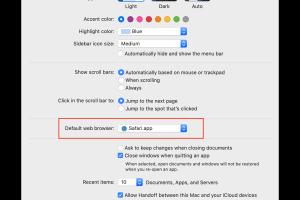
-
Quick Links:
- Introduction
- Understanding Default Browsers
- Why Change Your Default Browser?
- How to Change the Default Web Browser on a Mac
- Step-by-Step Guide
- Troubleshooting Common Issues
- Expert Insights
- Case Studies
- Conclusion
- FAQs
Introduction
In today's digital world, web browsers play a crucial role in how we interact with the internet. For Mac users, the default web browser can significantly affect productivity and user experience. This article will guide you through the process of changing your default web browser on a Mac, as well as provide insights into why you might want to consider making this change.
Understanding Default Browsers
A default web browser is the application that automatically opens when you click on a web link in other apps on your Mac. By default, macOS uses Safari, but users have the option to choose from a variety of browsers, such as Chrome, Firefox, Edge, and others. Understanding how to manage this setting can enhance your web browsing experience.
Why Change Your Default Browser?
There are several compelling reasons to change your default web browser. Here are a few:
- Performance: Some browsers are optimized for speed and efficiency, which can significantly enhance your browsing experience.
- Features: Different browsers offer unique features like built-in ad blockers, privacy settings, and customization options.
- Compatibility: Certain websites may perform better on specific browsers, making it essential to choose one that meets your needs.
- User Preference: Ultimately, the best browser is the one that aligns with your personal preferences and workflows.
How to Change the Default Web Browser on a Mac
Changing your default browser on a Mac is a straightforward process. Below, we’ll delve into a detailed step-by-step guide to ensure you get it right.
Step-by-Step Guide
Step 1: Open System Preferences
Click on the Apple icon in the top left corner of your screen and select System Preferences from the dropdown menu.
Step 2: Select General
In the System Preferences window, locate and click on General. This section contains various settings related to your macOS experience.
Step 3: Change Default Web Browser
Find the option labeled Default web browser. You will see a dropdown menu next to it. Click on this dropdown to view all installed web browsers.
Step 4: Choose Your Preferred Browser
Select your desired web browser from the list. Once selected, the change will automatically save.
Step 5: Test the Change
To ensure the change has taken effect, try clicking on a link in an email or another application to see if it opens in your newly selected default web browser.
Troubleshooting Common Issues
If you encounter issues when changing your default web browser, consider the following troubleshooting tips:
- Browser Not Appearing: Ensure that the browser you want to set as default is installed correctly.
- Permissions: Check if your user account has the necessary permissions to make system changes.
- Software Updates: Ensure that your macOS and web browsers are up to date to avoid compatibility issues.
Expert Insights
According to tech experts, changing your default browser can lead to improved security and privacy. For instance, browsers like Firefox are known for their strong privacy features, making them a popular choice among users who prioritize data security.
Case Studies
In a recent survey conducted by TechRadar, users reported that switching from Safari to Chrome resulted in a 30% increase in productivity due to faster page load times and better extension support.
Conclusion
Changing the default web browser on your Mac is a simple yet impactful way to enhance your browsing experience. By following the outlined steps, you can easily customize your computer to better suit your needs, whether it’s for speed, security, or personal preference.
FAQs
1. Can I set multiple browsers as my default?
No, you can only have one default browser at a time on your Mac.
2. Do I need to restart my Mac after changing the default browser?
No, changes take effect immediately without a restart required.
3. Will changing my default browser affect my bookmarks?
Your bookmarks are stored in each browser, so changing the default will not affect them, but you may need to import them if switching browsers.
4. What if I don’t see my preferred browser in the list?
Ensure that the browser is installed correctly. If it still doesn't appear, reinstall the browser.
5. Can I change the default browser back to Safari?
Yes, you can repeat the process and select Safari from the dropdown menu.
6. Does changing the default browser affect my internet connection?
No, changing your default browser does not affect your internet connection.
7. Is there a way to change my default browser from the browser itself?
Yes, many browsers prompt you to set them as the default when you first open them after installation.
8. Are there any risks in changing my default browser?
No risks are involved, but it's essential to choose a reputable browser for security purposes.
9. Can I customize my new default browser?
Yes, most browsers offer various customization options, including themes and extensions.
10. What should I do if my browser doesn't open links from other apps?
Check your default browser settings again and ensure that the browser is updated to the latest version.