Comprehensive Guide: How to Turn On Bluetooth & Pair Devices on Windows 8
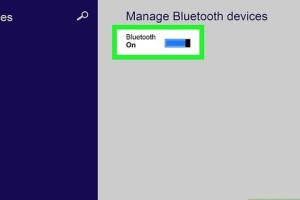
-
Quick Links:
- Introduction
- Understanding Bluetooth Technology
- Checking Bluetooth Compatibility on Your Windows 8 Device
- How to Turn On Bluetooth in Windows 8
- Pairing Devices with Windows 8
- Troubleshooting Bluetooth Issues in Windows 8
- Expert Insights and Case Studies
- Conclusion
- FAQs
Introduction
Bluetooth technology has revolutionized how we connect devices wirelessly. Whether it’s syncing your smartphone to your laptop or connecting wireless headphones, Bluetooth is an essential feature of modern computing. In this guide, we will delve into how to turn on Bluetooth and pair devices on Windows 8, providing you with a step-by-step approach to ensure you can seamlessly connect your devices.
Understanding Bluetooth Technology
Bluetooth is a wireless technology that allows devices to communicate over short distances. It operates in the 2.4 GHz frequency range and can connect multiple devices simultaneously. Understanding how Bluetooth works is crucial for troubleshooting connectivity issues and maximizing the use of this technology.
Key Features of Bluetooth
- Short-range communication (typically up to 30 feet).
- Low energy consumption.
- Supports multiple device connections.
- Secure connections with data encryption.
Checking Bluetooth Compatibility on Your Windows 8 Device
Before you can use Bluetooth, it’s important to check if your Windows 8 device supports it. Here’s how you can verify Bluetooth compatibility:
Step 1: Check Device Manager
- Press Windows Key + X to open the Quick Access Menu.
- Select Device Manager.
- Look for the Bluetooth section. If you see it, your device supports Bluetooth.
Step 2: Check the Specifications
If you’re unsure about your device’s specifications, check the manufacturer's website or the user manual. Look for Bluetooth specifications to confirm compatibility.
How to Turn On Bluetooth in Windows 8
Once you’ve confirmed that your device supports Bluetooth, follow these steps to enable it:
Step 1: Open PC Settings
- Swipe in from the right edge of the screen or move your mouse to the top-right corner to open the Charms bar.
- Select Settings.
- Click on Change PC settings.
Step 2: Enable Bluetooth
- In the PC settings, select PC and devices, then click on Bluetooth.
- Toggle the Bluetooth switch to the "On" position.
Step 3: Confirm Bluetooth Activation
You should see a notification indicating that Bluetooth is turned on. If you don’t see this notification, repeat the steps to ensure you enabled it correctly.
Pairing Devices with Windows 8
Now that Bluetooth is activated, you can pair it with other Bluetooth-enabled devices.
Step 1: Make Your Device Discoverable
Before pairing, ensure the device you want to connect is in pairing mode. This process varies by device but generally involves holding down a button until a light flashes or a notification appears.
Step 2: Pairing the Device
- Go back to the Bluetooth settings in the PC settings.
- Click on Add Bluetooth or other device.
- Select Bluetooth from the list of options.
- Your PC will search for available devices. Click on the name of the device you wish to pair with.
- Follow any on-screen instructions to complete the pairing process.
Step 3: Confirm the Pairing
After successful pairing, you will receive a confirmation message. The paired device should now be usable with your Windows 8 computer.
Troubleshooting Bluetooth Issues in Windows 8
If you encounter issues while using Bluetooth on Windows 8, consider the following troubleshooting tips:
Common Bluetooth Issues and Solutions
- Device Not Found: Ensure that the target device is in pairing mode and within range.
- Connection Drops: Check if there are any obstacles between the devices, such as walls or electronic interference.
- Bluetooth Not Working: Restart your computer and the Bluetooth device. Also, ensure that Bluetooth drivers are updated.
Expert Insights and Case Studies
According to a recent survey by Statista, over 70% of consumers use Bluetooth technology for device connectivity. This highlights the growing importance of understanding Bluetooth settings, especially in an era where wireless communication is becoming the norm.
Case Study: Successful Bluetooth Implementation in Business
A small business owner shared their experience of integrating Bluetooth devices for inventory management. By switching to Bluetooth-enabled barcode scanners, they improved operational efficiency by 30%, showcasing the power of Bluetooth technology in real-world applications.
Conclusion
In conclusion, turning on Bluetooth and pairing devices on Windows 8 is a straightforward process that can greatly enhance your computing experience. By following the outlined steps and troubleshooting tips, you can effectively manage Bluetooth connectivity and enjoy the benefits of wireless communication.
FAQs
1. How do I know if my Windows 8 PC has Bluetooth?
You can check this by going to Device Manager and looking for the Bluetooth section.
2. Why won’t my Bluetooth device connect?
Ensure both devices are in pairing mode and within range. Restarting both devices can also help.
3. Can I use Bluetooth with Windows 8 without drivers?
No, you need the appropriate Bluetooth drivers installed for your hardware to function correctly.
4. What do I do if Bluetooth is not showing in settings?
Check your Device Manager for Bluetooth hardware. If it’s not there, you may need to install drivers or troubleshoot hardware issues.
5. How can I update Bluetooth drivers on Windows 8?
Go to Device Manager, right-click on the Bluetooth device, and select "Update Driver Software".
6. Is Bluetooth secure for transferring files?
Bluetooth employs encryption for connections, making it safe for transferring files, but it’s always best to use it in secure environments.
7. How do I remove a paired Bluetooth device?
In Bluetooth settings, select the device you want to remove and choose the option to disconnect or remove it.
8. Can I connect multiple Bluetooth devices to my Windows 8 PC?
Yes, Windows 8 supports multiple Bluetooth connections but the number may depend on your hardware capabilities.
9. What should I do if my Bluetooth crashes?
Try restarting your computer and the Bluetooth device. You may also need to reinstall Bluetooth drivers.
10. Can I use Bluetooth while in Airplane Mode?
Generally, Airplane Mode disables all wireless communications, including Bluetooth. You will need to disable Airplane Mode to use Bluetooth.