Ultimate Guide: How to Fix Google Spreadsheets That Won't Open
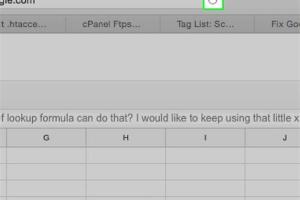
-
Quick Links:
- 1. Introduction
- 2. Understanding the Issue
- 3. Common Causes of Google Sheets Not Opening
- 4. Simple Fixes to Try
- 5. Advanced Troubleshooting Steps
- 6. Using Alternatives if Issues Persist
- 7. Real-Life Case Studies
- 8. Expert Insights
- 9. Conclusion
- 10. FAQs
1. Introduction
Google Sheets has become an indispensable tool for individuals and businesses alike, enabling collaboration and data management with ease. However, encountering issues where Google Sheets won’t open can be frustrating. This comprehensive guide will walk you through the possible causes, solutions, and even expert insights to help you resolve these issues effectively.
2. Understanding the Issue
When Google Sheets fails to open, it can manifest in various ways. You might see a blank screen, receive an error message, or experience a significant delay in loading. Understanding why this happens is crucial for effective troubleshooting.
What Happens Behind the Scenes?
Google Sheets operates on cloud-based technology, relying heavily on internet connectivity and browser compatibility. When these elements are disrupted, they can prevent your spreadsheets from loading correctly.
3. Common Causes of Google Sheets Not Opening
- Internet Connectivity Issues: Unstable or slow internet can lead to loading problems.
- Browser Compatibility: Some browsers may not support Google Sheets fully.
- Account Permissions: If you don’t have the necessary permissions, the spreadsheet may not open.
- Corrupted Files: Occasionally, the file itself may be corrupted.
- Extensions and Add-ons: Some browser extensions can interfere with Google Sheets.
4. Simple Fixes to Try
4.1 Check Your Internet Connection
Ensure your device is connected to the internet and try refreshing the page. If you’re using Wi-Fi, consider switching to a wired connection for stability.
4.2 Clear Browser Cache and Cookies
Accumulated cache can slow down your browser and impact performance. Here’s how to clear it:
- Open your browser settings.
- Locate the "Privacy" or "History" section.
- Select "Clear Browsing Data" and choose "Cached images and files."
4.3 Switch Browsers
If you’re experiencing issues, try accessing Google Sheets on a different browser. Common alternatives include:
- Google Chrome
- Mozilla Firefox
- Microsoft Edge
5. Advanced Troubleshooting Steps
5.1 Disable Browser Extensions
Some extensions may conflict with Google Sheets. Temporarily disable them to see if that resolves the issue.
5.2 Use Incognito Mode
Access Google Sheets in Incognito Mode to bypass issues caused by extensions and cached data.
5.3 Check Google Workspace Status
Sometimes the problem may not be on your end. Check Google’s Workspace Status Dashboard to see if there are any outages.
Google Workspace Status Dashboard6. Using Alternatives if Issues Persist
If Google Sheets continues to be unresponsive, consider using alternatives like Microsoft Excel Online or Airtable for your spreadsheet needs. These platforms offer similar functionalities and can serve as temporary solutions.
7. Real-Life Case Studies
Case Study 1: Remote Work Challenges
Many companies transitioned to remote work, leading to increased reliance on cloud applications. A small startup faced issues with Google Sheets not opening. After implementing the simple fixes, they found that a problematic browser extension was causing the issue, allowing them to continue their workflow seamlessly.
Case Study 2: Data Corruption
A non-profit organization experienced a corrupted Google Sheet affecting their fundraising data. By recovering an earlier version through Google Drive’s version history, they restored access to their important data.
8. Expert Insights
We consulted with tech experts regarding common issues with Google Sheets. They emphasized the importance of regular maintenance, such as clearing cache and updating browsers, to prevent problems before they occur.
9. Conclusion
Google Sheets is a powerful tool, but like any technology, it can encounter issues. By understanding the common causes and applying the provided solutions, you can effectively troubleshoot and resolve these problems. Keep this guide handy for future reference to ensure smooth operation.
10. FAQs
Q1: Why won’t my Google Sheets open at all?
A1: This can be due to internet connectivity issues, browser incompatibility, or file corruption.
Q2: How can I recover a corrupted Google Sheet?
A2: You can use Google Drive’s version history feature to restore a previous version of the file.
Q3: Are there any specific browsers recommended for Google Sheets?
A3: Google Chrome is the most recommended, but Firefox and Edge are also good options.
Q4: Can browser extensions cause Google Sheets to not open?
A4: Yes, certain extensions can interfere with the functionality of Google Sheets.
Q5: What should I do if Google Sheets is down?
A5: Check the Google Workspace Status Dashboard to see if there are any ongoing outages.
Q6: How often should I clear my browser cache?
A6: It's advisable to clear your cache every few weeks, especially if you frequently use web applications.
Q7: Is there a way to open Google Sheets offline?
A7: Yes, you can enable offline access through Google Drive settings and use Google Sheets without an internet connection.
Q8: What if I can’t access my Google account?
A8: Visit the Google Account Recovery page to regain access to your account.
Q9: Can I collaborate on a Google Sheet that won’t open?
A9: No, you must resolve the opening issue before you can collaborate.
Q10: What are some alternative spreadsheet applications?
A10: Alternatives include Microsoft Excel Online, Airtable, and Zoho Sheet.
Random Reads
- How to remove contact paper
- How to apply diatomaceous earth to carpet
- How to become a vampire in sims 2
- How to open desktop computer
- How to open dat file mac
- How to edit text in adobe acrobat
- How to edit pictures and objects in ms office
- How to unlock factions in rome total war
- How to rotate google photos android
- How to paint metal knobs