Ultimate Guide to Fixing Sound Issues on Mac Computers
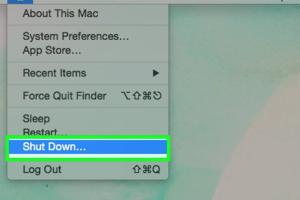
If you’ve ever experienced sound issues on your Mac, you know how frustrating it can be. Whether you're trying to enjoy a movie, listen to music, or engage in a video call, sound is essential for a complete experience. In this comprehensive guide, we will explore various methods to troubleshoot and fix sound issues on Mac computers. From simple fixes to advanced techniques, we’ve got you covered.
-
Quick Links:
- Understanding Mac Sound Settings
- Basic Troubleshooting Steps
- Advanced Sound Fixes
- Using Terminal for Audio Issues
- External Devices and Sound
- When to Seek Professional Help
- Real-World Case Studies
- FAQs
Understanding Mac Sound Settings
The first step in troubleshooting sound issues on a Mac is understanding its sound settings. Here’s how you can access and modify these settings:
Accessing Sound Preferences
- Click on the Apple logo in the top left corner.
- Select System Preferences.
- Click on Sound.
In the Sound preferences pane, you will find three tabs: Output, Input, and Sound Effects. Each tab controls different aspects of your Mac’s audio.
Output Tab
The Output tab allows you to select your sound output device, whether it's the built-in speakers, headphones, or external speakers.
Input Tab
Here, you can manage the input devices for recording audio. Ensure the correct device is selected when using a microphone.
Sound Effects Tab
This tab lets you adjust alert sounds and set the volume for sound effects.
Basic Troubleshooting Steps
Before diving into advanced fixes, start with these basic troubleshooting steps:
1. Check Volume Levels
Ensure that your volume is turned up and not muted. You can adjust the volume using the keyboard keys or the sound preferences.
2. Restart Your Mac
A simple restart can often resolve temporary glitches affecting sound.
3. Check Audio Cables and Connections
If you're using external speakers or headphones, ensure that they are properly connected.
4. Update macOS
Keeping your operating system up to date can fix bugs that may affect sound. Go to System Preferences > Software Update.
Advanced Sound Fixes
If basic troubleshooting doesn’t resolve the issue, try these advanced methods:
1. Reset NVRAM/PRAM
NVRAM (non-volatile random-access memory) stores settings related to sound volume, display resolution, and more. To reset it:
- Shut down your Mac.
- Turn it on and immediately press and hold Option + Command + P + R.
- Hold these keys for about 20 seconds, then release them.
2. Reset the Core Audio
Resetting Core Audio can resolve deeper sound issues. Here’s how:
- Open Terminal (found in Applications > Utilities).
- Type sudo killall coreaudiod and press Enter.
- Enter your password if prompted.
3. Run Audio MIDI Setup
This utility allows you to configure audio devices and fix configuration errors:
- Open Audio MIDI Setup (found in Applications > Utilities).
- Check the configuration of your audio devices and ensure everything is correct.
Using Terminal for Audio Issues
The Terminal can be a powerful tool for diagnosing and fixing sound issues. Here are some commands you can use:
1. Checking Audio Services
Run the following command to check the status of audio services:
system_profiler SPAudioDataType
2. Restarting the Audio Service
Use the earlier command to restart the audio service if necessary.
External Devices and Sound
If you’re experiencing sound issues with external devices, consider these tips:
1. Inspect Device Compatibility
Ensure that external speakers, headphones, or microphones are compatible with your Mac.
2. Check for Firmware Updates
Some external devices require firmware updates to function properly. Check the manufacturer's website for updates.
3. Use a Different Port
If you’re using USB devices, try connecting them to different USB ports.
When to Seek Professional Help
If you’ve tried all the troubleshooting steps and still have sound issues, it may be time to seek professional assistance. Here are some signs:
- Persistent sound issues after following all troubleshooting steps.
- Physical damage to the Mac's speakers or audio ports.
- Unusual software behavior related to sound.
Real-World Case Studies
Understanding real-world scenarios can provide valuable insights into solving sound problems on Mac computers. Below are a couple of case studies:
Case Study 1: A User's Experience with MacBook Pro
A user experienced muted sound on their MacBook Pro after a software update. After checking the sound settings and restarting the device, the issue persisted. They followed the advanced troubleshooting steps outlined above, including resetting NVRAM and Core Audio. This ultimately resolved the issue, allowing sound to function as expected.
Case Study 2: External Speakers Issue
Another user faced challenges with external speakers that wouldn’t connect. By checking compatibility and updating the firmware, the user successfully restored sound. They learned the importance of verifying external device settings, which they had previously overlooked.
FAQs
1. Why is my Mac sound not working?
There could be several reasons, including volume settings, audio output configuration, or software issues.
2. How do I reset the sound settings on my Mac?
You can reset the sound settings by going to System Preferences > Sound and adjusting the settings or resetting NVRAM.
3. Can I fix sound issues without professional help?
Yes, most sound issues can be fixed with basic troubleshooting and following the steps outlined in this guide.
4. What should I do if I hear crackling noises?
Crackling noises can be due to audio driver issues or hardware problems. Try resetting Core Audio and checking connections.
5. How do I check if my speakers are working?
Go to System Preferences > Sound > Output and select your speakers, then play audio to test them.
6. Is there a way to fix sound issues on a MacBook Air?
The steps outlined in this guide apply to all Mac models, including the MacBook Air.
7. Can software updates cause sound problems?
Yes, sometimes updates can introduce bugs that affect sound functionality. Always keep your system updated.
8. How do I restore sound after a macOS update?
If sound issues occur post-update, try resetting NVRAM or running audio MIDI setup as outlined above.
9. What if my sound works in some apps but not others?
This may be due to app-specific audio settings. Check the sound preferences within the application.
10. Is it necessary to use external speakers?
No, built-in speakers should work adequately for most tasks, but external speakers can enhance audio quality.
Conclusion
Sound issues on Mac computers can be frustrating, but with the right troubleshooting steps, they can often be resolved easily. From basic checks to advanced fixes, this guide covers a comprehensive range of strategies to restore sound functionality on your Mac. Remember to keep your software updated and periodically check your settings to avoid future issues.
References
- Apple Support - If your Mac doesn't make sound
- Macworld - How to Fix Sound Issues on Your Mac
- Lifewire - How to Fix Mac Sound Problems
Random Reads