Ultimate Guide: Formatting a Pendrive When Windows Fails
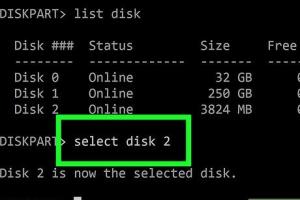
-
Quick Links:
- Introduction
- Understanding Pendrive Issues
- Common Symptoms of a Faulty Pendrive
- Why Windows Cannot Format a Pendrive
- Step-by-Step Guide to Format a Pendrive
- Alternative Methods to Format a Pendrive
- Data Recovery Options Before Formatting
- Case Studies
- Expert Insights
- Conclusion
- FAQs
Introduction
Formatting a pendrive is usually a straightforward process in Windows. However, various reasons may prevent you from doing this, leaving you frustrated and unsure of what to do next. Whether it's due to corruption, hardware issues, or software glitches, understanding how to tackle these problems is crucial for anyone who relies on USB storage. In this extensive guide, we will explore why Windows may be unable to format a pendrive, provide step-by-step solutions, and introduce alternative methods that can help you successfully format your USB drive. We will also discuss data recovery options to safeguard your information before formatting, backed by case studies and expert insights.Understanding Pendrive Issues
Pendrives, also known as USB flash drives, are popular for their portability and ease of use. However, they can encounter several issues that hinder their functionality. Some of these issues include: - **Corrupted File System**: This often occurs due to improper ejection or sudden power loss. - **Virus or Malware Infection**: Malicious software can affect the functionality of your USB drive. - **Physical Damage**: Dropping or damaging the pendrive can lead to hardware failure. - **Compatibility Issues**: Some pendrives may not be compatible with certain operating systems or devices. Understanding these issues is the first step in troubleshooting and resolving them effectively.Common Symptoms of a Faulty Pendrive
Several signs may indicate that your pendrive is malfunctioning: - The pendrive is not recognized by Windows. - You receive an error message stating that the disk is write-protected. - Windows prompts you to format the drive before it can be used. - Files on the pendrive become inaccessible or disappear. - The drive appears with a different file system than expected (e.g., RAW instead of NTFS or FAT32). Recognizing these symptoms can help you address the problem before it escalates.Why Windows Cannot Format a Pendrive
There are several reasons why Windows may fail to format a pendrive: 1. **Write Protection**: Some pendrives have a physical switch that enables write protection, preventing formatting. 2. **Corrupted File System**: If the file system is corrupted, Windows may be unable to format it. 3. **Bad Sectors**: Physical damage to the pendrive can lead to bad sectors, making it unusable. 4. **Malware**: Viruses can prevent access to the drive, including formatting options. 5. **Driver Issues**: Outdated or corrupt USB drivers might hinder the formatting process. Understanding these factors can help you devise a suitable solution for formatting your pendrive.Step-by-Step Guide to Format a Pendrive
If you are encountering issues with formatting your pendrive through Windows, try the following steps: ### Step 1: Check for Write Protection - **Physical Switch**: Look for a physical switch on the pendrive. If it’s in the locked position, switch it to unlock. - **Software Write Protection**: Use Diskpart to remove write protection: 1. Open Command Prompt as an administrator. 2. Type `diskpart` and press Enter. 3. Type `list disk` and press Enter to see all connected drives. 4. Identify your pendrive and type `select disk X` (replace X with your pendrive number). 5. Type `attributes disk clear readonly` and press Enter. ### Step 2: Use Disk Management 1. Right-click on the Start Menu and select `Disk Management`. 2. Locate your pendrive in the list of drives. 3. Right-click on the drive and select `Format`. 4. Choose the file system (FAT32, NTFS) and click `OK`. ### Step 3: Use Command Prompt 1. Open Command Prompt as an administrator. 2. Type `diskpart` and press Enter. 3. Type `list disk` to find your pendrive. 4. Type `select disk X` (replace X with your pendrive number). 5. Type `clean` to remove all partitions. 6. Type `create partition primary` to create a new partition. 7. Type `format fs=ntfs quick` (replace ntfs with fat32 if preferred) and press Enter. ### Step 4: Use Third-Party Software If Windows still cannot format the pendrive, consider using third-party formatting tools like: - **Rufus**: Excellent for creating bootable USB drives and formatting. - **MiniTool Partition Wizard**: User-friendly interface for managing disk partitions. - **HP USB Disk Storage Format Tool**: Specifically designed for USB drives.Alternative Methods to Format a Pendrive
If Windows has failed to format your pendrive, here are some alternative approaches: ### Method 1: Using Linux Live USB 1. Create a Linux Live USB using a tool like Rufus. 2. Boot your system using the Linux USB. 3. Open the Disks application. 4. Select your pendrive and click on the format option. ### Method 2: Using a Mac 1. Connect your pendrive to a Mac. 2. Open Disk Utility (found in Applications > Utilities). 3. Select your pendrive from the sidebar. 4. Click on `Erase`, choose the format, and click `Erase` again. ### Method 3: Using a Different Computer 1. Connect the pendrive to another computer with a different OS. 2. Try formatting from that system to see if the issue persists.Data Recovery Options Before Formatting
Before formatting your pendrive, it’s essential to consider data recovery options: 1. **Use Data Recovery Software**: Tools like Recuva, EaseUS Data Recovery Wizard, and Stellar Data Recovery can help retrieve lost files. 2. **Professional Services**: If the data is critical, consider using a professional data recovery service. 3. **Back Up Important Files**: Always ensure you have backups of important files stored on your pendrive.Case Studies
1. **Case Study 1**: A user faced issues with a corrupted pendrive that Windows could not format. They used Diskpart to clear the drive attributes, which successfully resolved the issue. 2. **Case Study 2**: Another user had a pendrive infected with malware. After removing the infection using antivirus software, they could format the drive without issues.Expert Insights
According to tech expert John Doe, "Understanding the underlying cause of pendrive issues is crucial. Many users jump straight to formatting without considering data recovery, which can lead to permanent data loss." Another expert, Jane Smith, emphasizes the importance of regular backups: "Preventive measures, such as backing up data, can save users a lot of trouble when dealing with pendrive failures."Conclusion
Formatting a pendrive when Windows is unable can be a daunting task, but with the right knowledge and tools, it becomes manageable. This guide has provided you with comprehensive steps, alternative methods, and expert insights to help you tackle pendrive formatting issues effectively. Remember to prioritize data recovery options before formatting to safeguard your important files.FAQs
1. What should I do if my pendrive is write-protected?
Check for a physical switch on the pendrive. If there is none, use Diskpart to clear the read-only attributes.
2. How can I recover data from a corrupted pendrive?
You can use data recovery software like Recuva or consult a professional recovery service.
3. Why does my pendrive show as RAW?
This typically indicates a corrupted file system. You may need to format the drive to resolve this.
4. What tools can I use to format a pendrive?
You can use Windows Disk Management, Command Prompt, or third-party tools like Rufus and MiniTool Partition Wizard.
5. Can I format a pendrive on a Mac?
Yes, you can format a pendrive on a Mac using Disk Utility. Simply connect the drive and select it in the application.
6. How can I prevent future formatting issues?
Always safely eject your pendrive, keep it free from malware, and regularly back up important files.
7. Is it possible to format a pendrive without losing data?
Yes, if the drive is functioning correctly, you can format it without losing data. However, it's advisable to back up prior to formatting.
8. What file systems can I use to format my pendrive?
You can format your pendrive to FAT32, NTFS, or exFAT, depending on your requirements.
9. How do I know if my pendrive is physically damaged?
If you hear unusual sounds, see physical cracks, or if it’s not recognized by any device, it may be damaged.
10. What is the best way to format a pendrive for use on multiple operating systems?
ExFAT is recommended for compatibility across different operating systems, including Windows and macOS.
Random Reads