Ultimate Guide: How to Install Minecraft Resource Packs & Convert Old Texture Packs
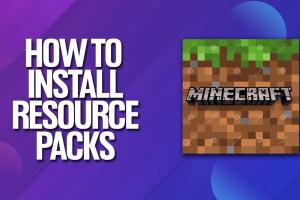
-
Quick Links:
- Introduction
- Understanding Resource Packs
- How to Install Minecraft Resource Packs
- Converting Old Texture Packs
- Troubleshooting Common Issues
- Expert Insights
- Case Studies
- FAQs
Introduction
Minecraft has captivated millions of players worldwide, allowing them to build, explore, and create in a blocky universe. One of the most appealing aspects of Minecraft is the ability to customize the game through resource packs. This guide will provide a comprehensive overview of how to install Minecraft resource packs and convert your old texture packs into the new format, ensuring you have the best visual experience possible. Whether you're a seasoned player or a newcomer, this guide will make your customization journey seamless.
Understanding Resource Packs
Resource packs in Minecraft are collections of files that change the game's textures, sounds, and other visual elements. They provide an opportunity for players to personalize their gaming experience, from enhancing realism to adding whimsical styles. With the introduction of resource packs in Minecraft 1.6, players can now easily change their game's aesthetics without the need for complex modding.
The Evolution of Texture Packs
Before resource packs, Minecraft used texture packs that were limited to changing only the textures. With resource packs, players can modify not just textures but also sounds, fonts, and the user interface. This evolution allows for a much richer and diverse customization experience.
Types of Resource Packs
- Realistic Packs: These packs aim to enhance the game's graphics to look as real as possible.
- Cartoonish Packs: These packs add a fun, cartoon-like style to the game.
- Theme Packs: These packs are designed around specific themes, like medieval or futuristic.
How to Install Minecraft Resource Packs
Installing resource packs in Minecraft is a straightforward process. Follow these steps to get your favorite pack up and running:
Step 1: Download the Resource Pack
1. Search for resource packs on popular websites like Planet Minecraft or CurseForge.
2. Ensure the pack is compatible with your version of Minecraft.
3. Download the resource pack file, usually in .zip format.
Step 2: Locate the Resource Packs Folder
1. Open Minecraft and navigate to the main menu.
2. Click on 'Options', then 'Resource Packs'.
3. Click on 'Open Resource Pack Folder'. This will open the directory where Minecraft stores your resource packs.
Step 3: Install the Resource Pack
1. Drag and drop the downloaded .zip file into the resource packs folder.
2. Return to Minecraft. The new resource pack should appear in the list.
3. Click on the arrow to move the pack to the 'Selected Resource Packs' section.
Step 4: Enjoy Your New Look!
Start your game, and you should see the new textures in action. If there are any issues, refer to the troubleshooting section below.
Converting Old Texture Packs
Many players may still have old texture packs that they love but are not compatible with newer versions of Minecraft. Here’s how to convert them into the current resource pack format.
Step 1: Analyze the Old Texture Pack
1. Check the old texture pack's file structure. You should see folders for various textures like 'blocks', 'items', etc.
2. Make a backup of the original texture pack before making any changes.
Step 2: Extract the Old Texture Pack
1. Use a file extraction tool like WinRAR or 7-Zip to extract the contents of the old texture pack's .zip file.
2. You should see several folders, including 'textures', 'sounds', and possibly others.
Step 3: Create a New Resource Pack Folder
1. Inside your Minecraft resource packs folder, create a new folder for the converted pack.
2. Inside this folder, create a 'pack.mcmeta' file, which is essential for Minecraft to recognize the resource pack. The file should contain the following JSON code:
{
"pack": {
"pack_format": 6,
"description": "Your Description Here"
}
}
Step 4: Organize the Textures
1. Copy the folders from the old texture pack into the new resource pack folder, ensuring the correct structure:
- assets
- pack.mcmeta
2. Update any outdated textures or sounds as needed.
Step 5: Test the Converted Resource Pack
1. Launch Minecraft and check the resource packs menu.
2. Your converted resource pack should appear in the list. Select it and enjoy!
Troubleshooting Common Issues
If you encounter problems during the installation or conversion process, here are some common issues and solutions:
- Resource Pack Not Showing: Ensure the pack is in the correct folder and that you have restarted Minecraft.
- Textures Not Loading Correctly: Check the version compatibility and ensure the pack is not corrupted.
- Game Crashes: If Minecraft crashes, remove the resource pack and check for updates or compatibility issues.
Expert Insights
Experts in the Minecraft community emphasize the importance of resource packs in enhancing gameplay. A well-designed resource pack can transform the aesthetics of Minecraft, making it feel like a whole new game.
According to a survey conducted by Minecraft Marketplace, over 60% of players use resource packs to customize their game experience. Additionally, many creators are now focusing on creating packs that are optimized for performance without sacrificing quality.
Case Studies
Let's take a look at a few examples of popular resource packs and their impact on gameplay:
Case Study 1: Faithful 32x32
This resource pack enhances the original textures while maintaining the classic Minecraft feel. It has become one of the most downloaded packs due to its balance between performance and visual appeal.
Case Study 2: Sphax PureBDCraft
Known for its cartoonish style, this pack provides a vibrant and fun aesthetic. It has gained a loyal following and showcases how resource packs can completely change the game's atmosphere.
FAQs
1. What are Minecraft resource packs?
Resource packs are collections of files that change the game's textures, sounds, and user interface.
2. How do I know if a resource pack is compatible with my version of Minecraft?
Check the pack's description on its download page, where compatibility information is usually provided.
3. Can I use multiple resource packs at once?
Yes, you can use multiple resource packs, but the highest priority pack will override others for conflicting textures.
4. How do I troubleshoot a crashing game after installing a resource pack?
Remove the resource pack and check for compatibility issues or updates, then try re-installing.
5. Is it possible to convert any texture pack to a resource pack?
Most texture packs can be converted, but the complexity of the conversion may vary depending on the original pack.
6. What tools do I need to convert old texture packs?
You will need a file extraction tool (like WinRAR or 7-Zip) and a text editor for creating the pack.mcmeta file.
7. Where can I find resource packs?
Resource packs can be found on websites like Planet Minecraft and CurseForge.
8. Can I create my own resource pack?
Yes! There are many tutorials available that can guide you through the process of creating your own resource pack.
9. Do resource packs affect game performance?
High-resolution packs may impact performance. It’s best to choose packs optimized for your system.
10. How can I share my resource pack with others?
You can upload your resource pack to websites like Planet Minecraft or CurseForge to share it with the community.
Random Reads