Easy Guide: How to Install a Screensaver File in Windows
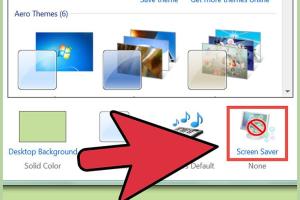
-
Quick Links:
- 1. Introduction
- 2. What is a Screensaver?
- 3. Types of Screensavers
- 4. How Screensavers Work
- 5. Why Use Screensavers?
- 6. How to Install a Screensaver File in Windows
- 7. Troubleshooting Screensaver Installation
- 8. Best Screensaver Resources
- 9. Conclusion
- 10. FAQs
1. Introduction
Installing a screensaver in Windows can be a fun way to personalize your desktop experience. Whether you want to add a calming landscape, an animated character, or a slideshow of your favorite photos, screensavers are a great way to keep your computer looking fresh and engaging. This comprehensive guide will walk you through the process of installing a screensaver file in Windows, from understanding what screensavers are to troubleshooting common issues.
2. What is a Screensaver?
A screensaver is a computer program that fills the screen with moving images or patterns when the computer is idle for a specified period. Originally created to prevent phosphor burn-in on older monitors, screensavers have evolved into a form of entertainment and personalization.
3. Types of Screensavers
- Static Screensavers: These display a single image, such as a picture or a logo.
- Animated Screensavers: These involve moving graphics and animations.
- Slideshow Screensavers: These cycle through multiple images, often from a designated folder.
- 3D Screensavers: These provide three-dimensional visual experiences.
4. How Screensavers Work
Screensavers operate by detecting inactivity on the computer. Once the user is inactive for a certain period, the screensaver activates, providing a visual display that can be customized. The screensaver can be set to deactivate when the mouse is moved or a key is pressed.
5. Why Use Screensavers?
There are several benefits to using screensavers:
- Personalization: Customize your desktop with your favorite images or animations.
- Energy Saving: Some screensavers can help save energy by turning off the display after a period of inactivity.
- Privacy: Screensavers can act as a visual lock, protecting your screen from prying eyes when you step away.
6. How to Install a Screensaver File in Windows
Installing a screensaver file in Windows is a straightforward process. Here's a step-by-step guide:
Step 1: Download the Screensaver File
First, find a screensaver file you want to download. Screensavers typically come in .SCR file format. Ensure that you download it from a reputable source to avoid malware.
Step 2: Locate the Downloaded File
After downloading, navigate to the folder where the screensaver file is located. This is usually the "Downloads" folder unless specified otherwise.
Step 3: Move the Screensaver File
To install the screensaver, you need to move it to the Windows system directory:
- Press Windows + R to open the Run dialog.
- Type
C:\Windows\System32and hit Enter. - Once in the System32 folder, drag and drop the .SCR file into this folder.
Step 4: Access Screensaver Settings
Next, you need to configure your new screensaver:
- Right-click on the desktop and select Personalize.
- Click on Lock Screen on the left sidebar.
- Scroll down and click on Screen saver settings.
Step 5: Select Your Screensaver
In the Screen Saver Settings window:
- Click on the dropdown menu under Screen saver.
- Select your newly installed screensaver from the list.
- Optionally, you can click on Settings to configure specific options for the screensaver.
Step 6: Preview and Apply
To see how your screensaver looks:
- Click on the Preview button.
- If you’re satisfied, click OK to apply the settings.
Step 7: Test the Screensaver
Finally, allow your computer to be idle for the designated time to see the screensaver in action. You can adjust the wait time in the same Screen Saver Settings window.
7. Troubleshooting Screensaver Installation
If you encounter issues with your screensaver, consider the following troubleshooting steps:
- Check File Compatibility: Ensure the .SCR file is compatible with your version of Windows.
- Antivirus Interference: Some antivirus programs may block screensavers. Check if your antivirus has flagged the file.
- System Settings: Make sure your power settings are not set to turn off the display too quickly or prevent the screensaver from activating.
8. Best Screensaver Resources
To find high-quality screensavers, consider visiting the following resources:
- Screensavers Hot - A large collection of screensavers across various categories.
- Savers Planet - Offers free screensavers and wallpapers.
- WinCustomize - A community for customizing Windows with screensavers and themes.
9. Conclusion
Installing a screensaver file in Windows is a simple yet effective way to enhance your computer's aesthetic appeal. By following this guide, you can easily personalize your desktop with unique screensavers that reflect your interests and style. Always ensure you download screensavers from trusted sources to maintain the security and performance of your system.
10. FAQs
What file format do screensavers use?
Screensavers typically use the .SCR file format.
Can I use a screensaver from an older version of Windows?
Many screensavers from older Windows versions may still work, but compatibility is not guaranteed.
How do I remove a screensaver?
To remove a screensaver, go to the Screen Saver Settings and select (None) from the dropdown menu.
Are screensavers still necessary?
While screensavers are not necessary for preventing burn-in on modern monitors, they can still be used for personalization and privacy.
Can I create my own screensaver?
Yes, you can create your own screensaver using software designed for that purpose, or by converting a slideshow of images into a screensaver.
Do screensavers affect computer performance?
Most modern screensavers do not significantly affect performance, but resource-heavy animated screensavers may slow down older computers.
Can I use multiple screensavers?
You can switch between different screensavers, but only one can be active at a time.
How do I set a slideshow as a screensaver?
To set a slideshow as a screensaver, choose the slideshow option in the Screen Saver Settings and select the folder containing your images.
What should I do if my screensaver doesn't work?
If your screensaver doesn’t work, check your power settings, ensure the file is compatible, and verify that it hasn’t been blocked by antivirus software.
Can screensavers be dangerous?
Like any software, screensavers from untrusted sources can pose risks. Always download from reputable sites.
Random Reads
- How to use gameshark codes on visualboy advance
- How to install windows 8 on android tablet
- How to paint over silicone caulk
- How to paint stainless steel
- How to remove venetian blinds
- How to remove staples
- How to install blinds
- How to install and wire a new chandelier
- Repair lcd monitor power problems
- Repair rotted eaves