Ultimate Guide to Dual Booting Ubuntu Linux with Windows or macOS
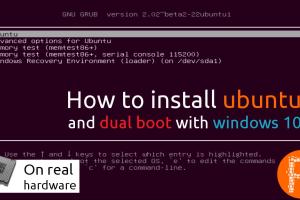
-
Quick Links:
- Introduction
- Why Dual Boot?
- Pre-Installation Requirements
- Creating a Bootable USB Drive
- Partitioning Your Drive
- Installing Ubuntu
- Post-Installation Steps
- Troubleshooting Common Issues
- Case Study: Successful Dual Boot Installations
- Expert Insights
- FAQs
- Conclusion
Introduction
In today's tech-savvy world, having access to multiple operating systems can significantly enhance your computing experience. Dual booting Ubuntu Linux alongside Windows or macOS allows you to harness the power of both environments. This guide will walk you through the entire process, ensuring a smooth installation and setup.
Why Dual Boot?
Dual booting is beneficial for a variety of reasons:
- Flexibility: Use the best OS for specific tasks, whether it’s gaming on Windows or programming on Ubuntu.
- Performance: Linux can often run more efficiently on older hardware compared to Windows.
- Learning: Explore Linux without fully committing to leaving your familiar OS.
Pre-Installation Requirements
Before you start the dual boot process, ensure you have the following:
- A computer with Windows or macOS already installed.
- A USB flash drive (at least 4GB) for the Ubuntu installer.
- Backup of important data to avoid any unexpected data loss.
- Stable internet connection for downloading Ubuntu and updates.
Creating a Bootable USB Drive
Follow these steps to create a bootable USB drive with Ubuntu:
- Download the latest version of Ubuntu from the official website: https://ubuntu.com/download.
- Use a tool like Rufus for Windows or Etcher for macOS to create the bootable USB.
- Open the tool, select your USB drive, and load the downloaded Ubuntu ISO file.
- Start the process and wait until it’s completed.
Partitioning Your Drive
Before installing Ubuntu, you need to allocate space on your hard drive:
- Open the Disk Management tool in Windows or Disk Utility in macOS.
- Identify the drive you want to partition.
- Shrink the volume to create unallocated space for Ubuntu (at least 20GB is recommended).
Installing Ubuntu
Now, let’s dive into the installation process:
- Insert the bootable USB drive and restart your computer.
- Access the boot menu (usually by pressing F12, Esc, or a similar key during boot).
- Select the USB drive to boot into the Ubuntu installer.
- Choose “Install Ubuntu” and follow the prompts.
- When asked about installation type, select “Install Ubuntu alongside Windows” or “Something else” for custom partitions.
- Complete the installation by following the on-screen instructions.
Post-Installation Steps
After successfully installing Ubuntu:
- Remove the USB drive and reboot your system.
- Test both operating systems to ensure they are functioning correctly.
- Install additional software and updates as needed.
Troubleshooting Common Issues
If you encounter problems, consider these tips:
- If Ubuntu doesn’t appear in the boot menu, try using a boot repair tool.
- Ensure your BIOS settings are correct, especially regarding SATA mode and boot order.
- Check for compatibility issues with your hardware.
Case Study: Successful Dual Boot Installations
Many users have successfully implemented dual boot setups. For instance, a developer named John reported improved productivity after installing Ubuntu alongside Windows for development tasks. He found that the lightweight nature of Ubuntu allowed for faster compilation times and easier access to programming tools.
Expert Insights
According to tech expert Jane Doe, “Dual booting is an excellent way for users to experience the flexibility of Linux without completely abandoning their primary operating system. It provides a gateway to learning and exploring new technologies.”
FAQs
1. Can I dual boot with any version of Windows?
Yes, dual booting is possible with Windows 10, 8, and 7.
2. Is dual booting safe?
Yes, as long as you follow the installation instructions carefully, dual booting is safe.
3. What if I want to remove Ubuntu later?
You can remove it by deleting the Ubuntu partition and restoring the Windows boot manager.
4. Will dual booting affect my Windows installation?
No, it should not affect your Windows installation if done correctly.
5. Do I need to backup my data before dual booting?
It is always recommended to backup important data before making significant changes to your system.
6. Can I access Windows files from Ubuntu?
Yes, you can access your Windows files from Ubuntu as long as the Windows partition is mounted.
7. How much space do I need for Ubuntu?
A minimum of 20GB is recommended, but more space is better for additional applications.
8. What if I encounter a black screen after installation?
This can be resolved by checking your graphics driver settings or using recovery mode.
9. Is there a way to install Ubuntu without USB?
Yes, you can use a virtual machine or network installation, though a USB is the simplest method.
10. Can I dual boot with macOS?
Yes, dual booting with macOS is possible, but it may require additional steps depending on your system.
Conclusion
Installing Ubuntu Linux in a dual boot configuration with Windows or macOS opens up a world of possibilities. By following this comprehensive guide, you'll be able to set up your system effectively and enjoy the best of both operating systems. Remember to always back up your data and proceed with caution.
External References
- Official Ubuntu Installation Guide
- What is Dual Booting?
- How to Dual Boot Ubuntu Linux and Windows
- How to Install Ubuntu Linux
- PCWorld: Install Ubuntu Linux
Random Reads