Mastering Your Samsung Galaxy: A Comprehensive Guide on How to Leave a Group Text
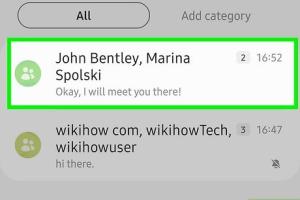
-
Quick Links:
- Introduction
- Understanding Group Texts
- Reasons to Leave a Group Text
- How to Leave a Group Text on Samsung Galaxy
- Advanced Tips for Group Messaging
- Common Issues and Troubleshooting
- Real-World Case Studies
- Expert Insights
- FAQs
- Conclusion
Introduction
Group texts can be a convenient way to communicate with multiple friends, family members, or colleagues. However, there are times when you may feel overwhelmed or simply want to exit a conversation. If you own a Samsung Galaxy device, this guide will walk you through the process of leaving a group text, along with tips and insights to enhance your messaging experience.
Understanding Group Texts
Group texting, also known as group messaging, allows multiple users to communicate simultaneously. Each participant can send and receive messages, making it a popular choice for coordinating events, sharing updates, or just keeping in touch. However, depending on the size and dynamics of the group, you may find yourself wanting to leave a chat.
Reasons to Leave a Group Text
- Excessive Notifications: Constant pings can become overwhelming, especially in larger groups.
- Irrelevant Conversations: Sometimes, the discussion shifts to topics that no longer interest you.
- Privacy Concerns: You may feel uncomfortable sharing your number with too many participants.
- Personal Preferences: Simply wanting to cut down on distractions is a valid reason.
How to Leave a Group Text on Samsung Galaxy
Leaving a group text on your Samsung Galaxy is a straightforward process. Here’s a step-by-step guide:
Step 1: Open the Messages App
Begin by launching the Messages app on your Samsung Galaxy device.
Step 2: Select the Group Conversation
Locate and tap on the group conversation you wish to exit. This will open the chat window.
Step 3: Access Group Settings
Tap on the three dots (menu icon) in the top right corner of the screen. From the dropdown menu, select “Group details” or “Details,” depending on your device model.
Step 4: Leave the Group
Scroll down to find the option that says “Leave group” or “Exit group.” Tap on it and confirm your choice.
Step 5: Confirmation
You should receive a notification confirming your exit from the group text. You will no longer receive messages from this group.
Advanced Tips for Group Messaging
To improve your overall group messaging experience, consider the following tips:
- Mute Notifications: If you don’t want to leave but need a break, consider muting notifications instead.
- Organize Groups: Create specific groups for different purposes to reduce clutter.
- Engage Actively: Keep the conversation relevant and engaging to reduce the urge to leave.
Common Issues and Troubleshooting
While leaving a group text is generally simple, users may encounter issues. Here are common problems and solutions:
Issue 1: Unable to Find the Leave Option
Some users may not see the leave option if they are not the group creator. In this case, you may need to ask the group admin to remove you.
Issue 2: Notifications Still Appear
If you receive notifications after leaving, ensure that you’ve exited the group properly and check your settings for any lingering notifications.
Real-World Case Studies
Consider the following scenarios to understand the implications of group texting:
- Scenario 1: A family planning a reunion found their group chat overwhelming, leading several members to leave. The family decided to create a dedicated event page instead.
- Scenario 2: A workplace project group chat became too noisy, prompting a member to mute notifications, which improved productivity.
Expert Insights
Experts recommend managing group texts wisely to prevent unnecessary strain. According to a survey by Pew Research, 45% of smartphone users expressed feeling overwhelmed by group chats. Taking control of your messaging experience is essential.
FAQs
1. Can I leave a group text without notifying others?
Yes, when you leave a group text, other members will not receive a notification, although they may notice your absence.
2. What happens to my messages if I leave a group?
You will no longer receive messages from that group, and your previous messages will still be visible to others.
3. Can I rejoin a group text after leaving?
If the group is still active, you can ask the admin to re-add you.
4. What if I can't find the ‘leave group’ option?
If you are not the group creator, the option may be unavailable. You can ask the admin to remove you from the group.
5. Does leaving a group text delete my messages?
No, your messages will remain in the chat history of the group for other members.
6. Can I mute a group instead of leaving?
Yes, muting notifications is a great way to reduce distractions without leaving the conversation.
7. How can I manage multiple group texts effectively?
Create distinct groups for specific purposes and consider muting chats that are less relevant.
8. Is there a limit to how many group texts I can create?
There is generally no set limit, but performance may vary based on your device capabilities.
9. Are group texts secure?
Group texts are generally secure, but consider privacy settings and who you share your number with.
10. What if I want to leave a group text on a different device?
The process may vary slightly depending on the device, but the general steps remain similar.
Conclusion
Leaving a group text on your Samsung Galaxy device is a simple yet effective way to manage your messaging experience. By following the steps outlined in this guide, you can take control of your communications, ensuring they remain enjoyable and relevant. Whether you choose to leave a group or simply mute notifications, remember that your preferences matter.
Random Reads