Become an Administrator on Any Windows System: A Comprehensive Guide
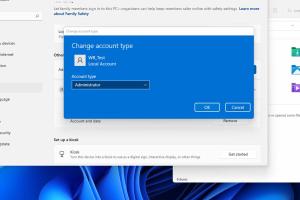
-
Quick Links:
- Introduction
- Understanding Administrator Privileges
- Why Become an Administrator?
- Methods to Become an Administrator
- Using Command Prompt
- Using Local Security Policy
- Using Netplwiz
- Using Windows Settings
- Case Studies
- Expert Insights
- Risks and Considerations
- Conclusion
- FAQs
Introduction
In the digital age, having proper access to your computer is essential. For Windows users, gaining administrator privileges can open up a world of possibilities, from installing software to changing system settings. In this extensive guide, we'll walk you through various methods to make yourself an administrator on any Windows system, whether it's your own device or one you're managing. Let's dive in!
Understanding Administrator Privileges
Before we delve into the methods, it's crucial to understand what administrator privileges entail. In Windows operating systems, administrators have full control over the system. This includes:
- Installing and uninstalling software
- Changing system settings
- Managing user accounts
- Accessing all files and folders
With these privileges, you can effectively manage your computer and troubleshoot issues more effectively.
Why Become an Administrator?
There are compelling reasons to want administrator access:
- Software Installation: Many applications require admin access for installation.
- System Customization: Make changes to system settings that regular users can't.
- Improved Security: Manage user permissions and access to protect your data.
- Troubleshooting: Diagnose and fix system issues that require elevated privileges.
Methods to Become an Administrator
There are several methods to elevate your privileges in Windows. Below, we will explore each method in detail.
Using Command Prompt
One of the quickest ways to gain administrator rights is through the Command Prompt:
Step-by-Step Guide:
- Press Win + X or right-click the Start button.
- Select Command Prompt (Admin) or Windows PowerShell (Admin).
- Type the command:
net localgroup administrators [YourUsername] /add - Press Enter. You should see a confirmation message.
- Log out and log back in to see your new privileges.
Using Local Security Policy
If you're using Windows Pro or Enterprise editions, you can also use the Local Security Policy:
Step-by-Step Guide:
- Press Win + R to open the Run dialog.
- Type
secpol.mscand press Enter. - Navigate to Local Policies > User Rights Assignment.
- Double-click on Add workstations to domain.
- Add your user account and save changes.
Using Netplwiz
Netplwiz is another useful tool for changing user account types:
Step-by-Step Guide:
- Press Win + R to open the Run dialog.
- Type
netplwizand press Enter. - In the User Accounts window, select your account.
- Click on Properties.
- Go to the Group Membership tab and select Administrator.
- Click OK to apply changes.
Using Windows Settings
For Windows 10 and 11 users, the Settings app provides an intuitive way to change account types:
Step-by-Step Guide:
- Open the Settings app.
- Click on Accounts.
- Go to Family & other users.
- Select your account and click on Change account type.
- Choose Administrator from the dropdown and click OK.
Case Studies
Let’s explore some real-life scenarios where users successfully elevated their privileges:
Case Study 1: A Home User
John, a home user, faced issues installing software for his graphic design. Using the Command Prompt method, he quickly gained the necessary permissions, allowing him to install and run his applications without a hitch.
Case Study 2: An IT Administrator
Maria, an IT administrator in a small business, needed to grant admin rights to a new employee. By utilizing the Local Security Policy, she efficiently added the new user to the administrators group, ensuring they could perform their job effectively.
Expert Insights
We consulted with IT professionals to gather insights on the importance of administrator access:
"Having admin access can be a double-edged sword. While it allows for greater control, it also requires responsibility to ensure that security is not compromised." - Alex, IT Security Consultant
Risks and Considerations
While gaining administrative rights can be beneficial, there are risks involved:
- Security Risks: Admins have access to all files, which can lead to accidental data loss.
- Malware Vulnerability: Admin accounts are prime targets for malware seeking to gain control of the system.
- System Instability: Making changes without adequate knowledge can lead to system errors.
Conclusion
Gaining administrative privileges on any Windows system can significantly enhance your control and usability of the device. However, it comes with responsibilities that must be acknowledged. By following the methods outlined in this guide, you can safely elevate your account status and enjoy the full potential of your Windows operating system.
FAQs
1. Can anyone become an administrator on a Windows system?
No, only users who have administrative rights can grant permissions to others.
2. What if I forget my administrator password?
You can reset the password using a password reset disk or recovery options.
3. Is it safe to use administrator privileges all the time?
It's not recommended as it can expose your system to security risks.
4. How do I check if I am an administrator?
Go to Settings > Accounts > Your info. It will indicate if you are an administrator.
5. Can I revert back to a standard user account?
Yes, you can change your account type back to standard in the same settings where you elevated it.
6. What happens if I accidentally delete an important system file?
It could lead to system instability. Always back up important data before making changes.
7. Are there any legal implications of changing permissions?
Yes, unauthorized access can lead to legal issues depending on the policies of the organization.
8. What is the difference between a standard user and an administrator?
Standard users have limited permissions, while administrators have full control over the system.
9. Can I give someone else administrator rights remotely?
Yes, using remote desktop software, you can give admin rights to another user, provided you have the necessary permissions.
10. What if my Windows version does not allow me to change to an administrator?
You may need to upgrade your Windows version or seek assistance from a system administrator.