Mastering CMD: A Comprehensive Guide to Opening Folders in Command Prompt
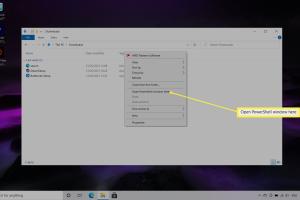
-
Quick Links:
- Introduction
- What is Command Prompt (CMD)?
- Why Use CMD to Open Folders?
- How to Open a Folder in CMD
- Step-by-Step Guide
- Common Commands for Folder Navigation
- Case Studies
- Expert Insights
- Troubleshooting Common Issues
- FAQs
- Conclusion
Introduction
Command Prompt, often referred to as CMD, is a powerful tool in Windows that allows users to execute commands and perform various tasks directly through a command-line interface. While many users prefer graphical interfaces for navigation, understanding how to navigate and open folders using CMD can significantly enhance your computing efficiency. This guide will explore the ins and outs of opening folders in Command Prompt, equipping you with the skills to navigate your file system like a pro.
What is Command Prompt (CMD)?
Command Prompt is a command line interpreter application available in most Windows operating systems. It allows users to execute commands to perform advanced administrative functions, troubleshoot, and automate tasks. Unlike the graphical user interface (GUI), CMD operates through a text-based interface, making it a powerful tool for advanced users.
Why Use CMD to Open Folders?
Using Command Prompt to open folders has several advantages:
- Speed: For experienced users, navigating through the command line can be faster than using a mouse.
- Automation: CMD allows users to script commands for repetitive tasks.
- Accessibility: CMD can be used to access files and directories that may not be visible in the GUI.
- Advanced Functions: CMD provides access to commands that can’t be executed in the GUI.
How to Open a Folder in CMD
Opening a folder in Command Prompt is a straightforward process, but it requires familiarity with a few commands. Here’s a simple breakdown:
- Use the cd command to change directories.
- Type the full path of the folder you want to open.
Step-by-Step Guide
Follow these steps to open a folder in Command Prompt:
- Open Command Prompt: Press
Windows + R, typecmd, and hitEnter. - Navigate to the folder: Use the
cdcommand followed by the path to your folder. For example, to navigate to a folder called "Documents," type: - Check the contents: Use the
dircommand to list the contents of the folder you just opened.
cd C:\Users\YourUsername\DocumentsCommon Commands for Folder Navigation
Here are some essential commands that can help you navigate folders in CMD:
| Command | Description |
|---|---|
cd |
Change directory to the specified folder. |
dir |
Display a list of files and folders in the current directory. |
mkdir |
Create a new directory (folder). |
rmdir |
Remove a directory. |
exit |
Close the Command Prompt window. |
Case Studies
To illustrate the practical benefits of using CMD for folder navigation, let's look at two case studies:
Case Study 1: A Programmer's Workflow
A software developer found that using CMD to navigate to project directories saved them time in their daily workflow. By creating batch files that executed multiple commands, they could automate repetitive tasks, decreasing project setup time by 30%.
Case Study 2: System Administrators
System administrators frequently need to access system files hidden within the operating system. Using CMD, they can swiftly navigate through directories without needing to alter view settings in the file explorer, allowing for faster troubleshooting and system maintenance.
Expert Insights
Experts recommend getting comfortable with CMD as a way to enhance your computing proficiency. Here are their tips:
- Practice using CMD for everyday tasks to build muscle memory.
- Explore how CMD commands can be combined into scripts for automation.
- Regularly review CMD documentation to stay updated on new commands and features.
Troubleshooting Common Issues
While using CMD to open folders, you might encounter some common issues. Here’s how to resolve them:
- Invalid Path Error: Ensure the path you are trying to navigate to exists. You can check this using File Explorer.
- Access Denied: If you receive an access denied message, try running CMD as an administrator.
- Command Not Recognized: This may occur if you mistype the command. Double-check your spelling.
FAQs
1. What is the Command Prompt?
Command Prompt is a command line interpreter in Windows used to execute commands and perform advanced administrative tasks.
2. How do I open CMD?
You can open CMD by pressing Windows + R, typing cmd, and pressing Enter.
3. Can I open folders using CMD?
Yes, you can open folders by using the cd command followed by the folder path.
4. What does the dir command do?
The dir command lists the files and folders in the current directory.
5. How do I check my current directory in CMD?
You can check your current directory by typing the cd command without any arguments.
6. What should I do if CMD says "Access Denied"?
Try running Command Prompt as an administrator to gain access to restricted folders.
7. Is there a way to automate CMD commands?
Yes, you can create batch files that contain a sequence of commands to automate tasks.
8. Can I navigate to network folders using CMD?
Yes, you can navigate to network folders by using the network path, e.g., cd \\NetworkName\FolderName.
9. What is the difference between mkdir and rmdir?
mkdir creates a new directory, while rmdir removes an existing directory.
10. How can I close CMD?
You can close CMD by typing exit and hitting Enter.
Conclusion
Understanding how to open and navigate folders using Command Prompt can enhance your efficiency and effectiveness in managing your files. Whether you are a beginner or an advanced user, mastering CMD can unlock a range of powerful functionalities that are not available through traditional navigation methods. Start practicing today, and you’ll find that CMD can be an invaluable tool in your computing arsenal.
For further reading, you may refer to the following resources:
- Computer Hope - Command Prompt
- Microsoft Docs - Command Line Reference
- The Windows Club - Tips for Command Prompt
Random Reads
- How to tell if airpods pro are charging
- How to tell if a wall is load bearing
- How to make iphone ringtones on a pc
- How to hide contacts on android
- How to hide apps on android
- How to install windows xp
- How to install windows using a cd
- Install gimp
- Install firefox extensions
- Install games on calculator