Effortless Solutions: How to Remove Stuck Documents from Your Windows Printer Queue
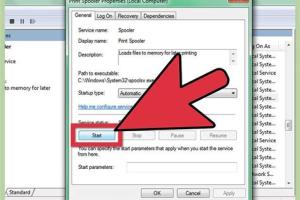
-
Quick Links:
- Introduction
- Understanding the Printer Queue
- Common Causes of Stuck Documents
- Preliminary Checks
- Step-by-Step Guide to Remove Stuck Documents
- Advanced Techniques
- Case Studies
- Expert Insights
- Printer Maintenance Tips
- Conclusion
- FAQs
Introduction
In the digital age, printing documents is a common task that should be seamless. However, encountering a stuck document in your Windows printer queue can cause frustration and disrupt your workflow. Fortunately, there are effective ways to tackle this issue, and in this article, we'll provide a comprehensive guide on how to remove an undeletable stuck document from your printer queue.
Understanding the Printer Queue
The printer queue is a temporary storage area where print jobs are held before being sent to the printer. When a document is sent to print, it enters the queue, and the printer processes each job in the order it was received. If a document gets stuck, it can prevent subsequent jobs from printing, leading to a backlog of pending tasks.
Common Causes of Stuck Documents
- Network connectivity issues
- Driver conflicts or outdated drivers
- Printer hardware malfunctions
- Software conflicts with operating systems
- Insufficient memory on the printer
Preliminary Checks
Before diving into more complex solutions, it's essential to perform a few preliminary checks:
- Ensure the printer is powered on and connected to the computer.
- Check for any error messages on the printer's display panel.
- Confirm that there are no paper jams or low ink/toner levels.
Step-by-Step Guide to Remove Stuck Documents
Step 1: Open the Printer Queue
To access the printer queue, follow these steps:
- Click on the Start menu.
- Type “Devices and Printers” and select it from the search results.
- Right-click on your printer and select “See what's printing.”
Step 2: Cancel the Stuck Document
Once the printer queue is open, look for the stuck document:
- Right-click on the stuck document.
- Select “Cancel.”
If the document does not cancel, proceed to the next steps.
Step 3: Restart the Print Spooler Service
The print spooler service manages all print jobs in Windows. Restarting it can resolve many issues:
- Press Windows + R to open the Run dialog box.
- Type “services.msc” and press Enter.
- Scroll down to find “Print Spooler.”
- Right-click and select “Restart.”
Step 4: Delete Files from the Spool Folder
If the stuck document remains, you may need to delete files from the spool folder:
- Press Windows + R to open the Run dialog.
- Type “C:\Windows\System32\spool\PRINTERS” and press Enter.
- Delete all files in this folder.
Step 5: Reboot Your Computer and Printer
Sometimes, a simple reboot can resolve lingering issues:
- Turn off your printer and computer.
- Wait for a few moments, then turn them back on.
Advanced Techniques
If the document is still stuck, consider the following advanced techniques:
Using Command Prompt
The Command Prompt offers a powerful way to manage the print spooler:
- Open Command Prompt as an administrator.
- Type the following commands one by one:
net stop spoolerdel %systemroot%\System32\spool\PRINTERS\*.* /Qnet start spooler
Updating Printer Drivers
Outdated printer drivers can cause issues. Regularly check for updates through the manufacturer’s website or Device Manager.
Case Studies
Here are some real-world examples of how users successfully resolved their printer queue issues:
- Case Study 1: A small business faced a stuck document due to a network issue. By resetting the router and restarting the print spooler, they resolved the issue quickly.
- Case Study 2: A freelance designer found that their printer driver was outdated, causing multiple stuck documents. Updating the driver fixed the problem.
Expert Insights
According to tech experts, regular printer maintenance and software updates are crucial for preventing print queue issues. Keeping the printer's firmware updated can also enhance performance and reduce errors.
Printer Maintenance Tips
- Regularly clean the printer heads.
- Update drivers and firmware consistently.
- Perform routine checks for paper jams and ink levels.
- Use high-quality paper and ink for optimal performance.
Conclusion
Encountering a stuck document in your Windows printer queue can be bothersome, but with the right steps, it can be fixed efficiently. By understanding the causes and following the outlined methods, you can ensure a smoother printing experience. Regular maintenance and updates will help prevent these issues from recurring.
FAQs
- Q1: Why do documents get stuck in the printer queue?
A1: Common causes include network issues, driver conflicts, and hardware malfunctions. - Q2: How can I open the printer queue?
A2: Access it via the Control Panel under "Devices and Printers" or right-click the printer icon on the taskbar. - Q3: What is the print spooler service?
A3: It manages print jobs and ensures they are sent to the printer in the correct order. - Q4: Can I remove stuck documents without restarting my computer?
A4: Yes, you can restart the print spooler or delete files from the spool folder. - Q5: How do I update my printer drivers?
A5: You can update drivers through Device Manager or by visiting the manufacturer's website. - Q6: What should I do if my printer is offline?
A6: Check connections, ensure the printer is powered on, and verify that it is set as the default printer. - Q7: Is it safe to delete files from the spool folder?
A7: Yes, these files are temporary and can be safely deleted to clear the queue. - Q8: How often should I maintain my printer?
A8: Regular checks every few months are recommended to ensure optimal performance. - Q9: What if my printer still won't print after following these steps?
A9: Consider reaching out to the printer manufacturer’s support for further assistance. - Q10: Can software conflicts cause printing issues?
A10: Yes, software conflicts can interfere with the print spooler and cause documents to get stuck.
Random Reads
- Mastering reverse image search google lens
- Mastering relative frequency
- How to stop country specific redirects
- How to stop getting voicemail on iphone
- Unblock contacts iphone ipad
- How to join advanced server mlbb
- How to jailbreak your phone
- Open terminal mac
- Open scanned doc in ms word
- How to reuse or dispose old mineral spirits