Ultimate Guide: How to Rip DVDs with VLC Media Player on PC & Mac
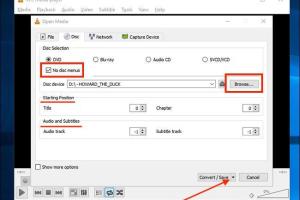
-
Quick Links:
- 1. Introduction
- 2. What is VLC Media Player?
- 3. Legality of Ripping DVDs
- 4. Requirements for Ripping DVDs
- 5. Step-by-Step Guide to Rip DVDs on PC
- 6. Step-by-Step Guide to Rip DVDs on Mac
- 7. Common Issues and Troubleshooting
- 8. Expert Insights and Tips
- 9. Case Studies: Real-world Applications
- 10. Conclusion
- 11. FAQs
1. Introduction
Welcome to the ultimate guide on how to rip DVDs using VLC Media Player! In an era where digital content reigns supreme, many of us want to preserve our DVD collections in a digital format. This guide will walk you through the steps to do just that on both Windows and Mac operating systems.
2. What is VLC Media Player?
VLC Media Player is a free and open-source media player that supports various multimedia formats, including DVDs. Known for its versatility, VLC allows users to play, convert, and rip media files effortlessly.
Key Features of VLC Media Player
- Supports a wide range of audio and video formats
- Open-source and free to use
- Cross-platform compatibility (Windows, Mac, Linux)
- Built-in DVD ripping functionality
- Customizable through plugins and extensions
3. Legality of Ripping DVDs
Before you start ripping DVDs, it's essential to understand the legal implications. In many countries, the act of ripping DVDs is considered a violation of copyright law unless you own the DVD or have permission from the copyright holder.
For more information on copyright laws, refer to Cornell Law School.
4. Requirements for Ripping DVDs
To successfully rip DVDs using VLC Media Player, ensure you have the following:
- A computer running Windows or macOS
- VLC Media Player installed (latest version recommended)
- A DVD drive for reading the DVD
- Enough storage space on your computer
- Optional: Additional codecs for specific formats
5. Step-by-Step Guide to Rip DVDs on PC
Step 1: Open VLC Media Player
Launch the VLC Media Player on your Windows PC. You can find it in your applications or use the search function.
Step 2: Insert the DVD
Insert the DVD you wish to rip into your DVD drive. VLC should automatically detect it.
Step 3: Open Media Menu
Click on the Media menu located in the top-left corner of the VLC window.
Step 4: Select Convert/Save
From the dropdown menu, select Convert/Save. This will open a new dialog box.
Step 5: Choose the Disc Tab
In the Open Media window, switch to the Disc tab. Make sure the DVD option is selected.
Step 6: Start the Ripping Process
Click on the Convert/Save button at the bottom of the dialog. You will be prompted to choose a destination file and format.
Step 7: Select Destination and Format
Choose a destination folder and name for your ripped file. Select the desired output format from the Profile dropdown menu.
Step 8: Rip the DVD
Finally, click Start to begin the ripping process. VLC will display progress in the main window.
Step 9: Completion
Once the ripping is complete, navigate to the destination folder to find your ripped DVD file.
6. Step-by-Step Guide to Rip DVDs on Mac
Step 1: Open VLC Media Player
Open VLC Media Player on your Mac by finding it in your Applications folder.
Step 2: Insert the DVD
Place the DVD into your Mac’s DVD drive.
Step 3: Open Media Menu
Click on the File menu and select Convert/Stream.
Step 4: Choose the Disc
Select the DVD option, and VLC will recognize the inserted disc.
Step 5: Set Output Format
Choose the desired output format from the available options.
Step 6: Select Destination
Choose the destination folder where the ripped file will be saved.
Step 7: Start Ripping
Click on Save to start ripping the DVD.
Step 8: Completion
After the process is complete, find your ripped file in the selected destination folder.
7. Common Issues and Troubleshooting
Here are some common issues you might encounter while ripping DVDs and how to troubleshoot them:
- DVD Not Detected: Ensure the DVD is clean and properly inserted. Try another DVD if the problem persists.
- Ripping Process Freezes: Close VLC and restart your computer to clear any temporary glitches.
- Unsupported Format: Make sure you have the necessary codecs installed. VLC supports various formats, but some may require additional components.
8. Expert Insights and Tips
To optimize your DVD ripping experience, consider the following expert tips:
- Always use the latest version of VLC to access new features and improvements.
- If you plan to store ripped DVDs long-term, consider using formats like MP4 or MKV for better compatibility.
- Regularly check your digital files for integrity to avoid data loss.
9. Case Studies: Real-world Applications
Many users have successfully transitioned their DVD libraries to digital formats using VLC. Here are a couple of case studies:
Case Study 1: Family Movie Night
A family in California had a collection of home movies on DVD. They used VLC to digitize their collection, allowing them to create a shared media library accessible on devices throughout their home.
Case Study 2: Educator's Resource
A teacher ripped educational DVDs to use in her classroom. By creating digital files, she could easily show clips during lessons without needing the physical DVD each time.
10. Conclusion
Ripping DVDs using VLC Media Player is a straightforward process that can save you time and help you preserve your movie collection. Whether you're using a PC or Mac, following the steps outlined in this guide will ensure you successfully convert your DVDs to digital formats.
11. FAQs
1. Is it legal to rip DVDs?
It depends on your country's copyright laws and whether you own the DVD. Always check local laws before proceeding.
2. Can VLC rip copy-protected DVDs?
VLC may not be able to rip DVDs with strong copy protection. Additional software might be needed in such cases.
3. What formats can I choose when ripping DVDs?
VLC supports various formats, including MP4, AVI, and MKV, allowing flexibility based on your needs.
4. How long does it take to rip a DVD?
The ripping time can vary based on the DVD's length and your computer's processing power. It typically takes between 20 minutes to an hour.
5. Can I rip multiple DVDs at once?
No, VLC only allows you to rip one DVD at a time. You will need to repeat the process for each DVD.
6. Do I need an internet connection to rip DVDs?
No, ripping DVDs with VLC does not require an internet connection as long as you have the necessary software installed.
7. What should I do if the ripped file has no sound?
Check your VLC audio settings and ensure the correct audio track is selected. You may also need to install additional codecs.
8. Can I use VLC to convert other media files?
Yes, VLC is a versatile media player that can convert a wide range of audio and video files.
9. Is there a limit to how many DVDs I can rip?
There is no official limit, but excessive ripping of DVDs may violate copyright laws if not owned by you.
10. What are some alternatives to VLC for ripping DVDs?
Other popular software options include HandBrake, WinX DVD Ripper, and AnyDVD.
By following this comprehensive guide, you will be well-equipped to rip your DVDs seamlessly using VLC Media Player on both PC and Mac.