Mastering AutoCAD: A Comprehensive Guide to Setting Up Your Drawings
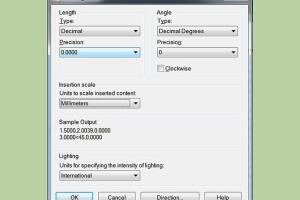
-
Quick Links:
- Introduction
- Understanding AutoCAD
- System Requirements
- Installing AutoCAD
- Setting Up a New Drawing
- Customizing the Workspace
- Using Layers in AutoCAD
- Drawing Tools and Features
- Saving and Exporting Your Work
- Case Studies
- Expert Insights
- FAQs
Introduction
AutoCAD is one of the most powerful drafting tools available, used by architects, engineers, and designers worldwide. This guide will provide a step-by-step approach to setting up your first AutoCAD drawing, ensuring you make the most out of this robust software.
Understanding AutoCAD
AutoCAD is a computer-aided design (CAD) software application that allows users to create precise 2D and 3D drawings. It is widely used across various industries, including architecture, engineering, and manufacturing. Understanding the basics of AutoCAD is essential before diving into the setup process.
System Requirements
Before installing AutoCAD, ensure your system meets the following minimum requirements:
- Windows 10 or later (64-bit)
- 8 GB RAM (16 GB recommended)
- 2.5 GHz processor or faster
- 1 GB GPU or higher with DirectX 11 support
- 3 GB free disk space for installation
Installing AutoCAD
Once you have confirmed that your system meets the requirements, you can proceed with the installation:
- Download the AutoCAD installation file from the official Autodesk website.
- Run the installation file and follow the on-screen prompts.
- Choose the installation type: Typical or Custom.
- Complete the installation and launch AutoCAD.
Setting Up a New Drawing
After installation, you can start creating your first drawing by following these steps:
- Open AutoCAD.
- Select New Drawing from the application menu or use the shortcut Ctrl+N.
- Choose a template or start with a blank drawing.
- Set your units by typing UNITS in the command line and choosing your preferred measurement system.
- Adjust the drawing limits using the LIM command.
Customizing the Workspace
Customizing your workspace improves efficiency and comfort. Here’s how you can do it:
- Select Workspace Switching from the Quick Access Toolbar.
- Choose a workspace that suits your needs (Drafting, 3D Modeling, etc.).
- Use the Palette to dock or float toolbars as needed.
- Save your workspace configuration for future use.
Using Layers in AutoCAD
Layers are crucial in organizing your drawing elements. Here’s how to manage layers:
- Open the Layer Properties Manager by clicking on the layers icon.
- Create new layers by clicking New Layer.
- Assign colors, linetypes, and lineweights to each layer.
- Use the Layer Control to turn layers on or off as needed.
Drawing Tools and Features
AutoCAD provides a range of tools for creating and editing drawings. Here’s a brief overview:
- Line Tool: Creates straight lines between two points.
- Circle Tool: Draws circles based on a center point and radius.
- Rectangle Tool: Creates rectangles by defining two opposite corners.
- Dimension Tool: Measures distances and angles in your drawings.
Saving and Exporting Your Work
To save your drawings:
- Click on the Save icon or press Ctrl+S.
- Select the desired file format (DWG, DXF, etc.).
- Choose a location and name your file accordingly.
To export your work, go to File > Export and select the appropriate format.
Case Studies
Let's look at a few case studies that highlight the effective use of AutoCAD in different industries:
Case Study 1: Architectural Design
A firm specializing in residential architecture used AutoCAD to streamline their workflow, reducing project completion time by 30%. By taking advantage of layers and efficient templates, they improved collaboration among their team members.
Case Study 2: Mechanical Engineering
A mechanical engineering company implemented AutoCAD for product design, allowing them to visualize complex assemblies in 3D. This led to a significant decrease in prototyping costs and improved product accuracy.
Expert Insights
To gain further insights into setting up AutoCAD effectively, we consulted industry experts:
"Understanding the foundational aspects of AutoCAD is key. Beginners should not rush the setup; explore various features to fully harness the software's capabilities." - Jane Doe, CAD Specialist
"Layer management is one of the most underutilized aspects of AutoCAD. Properly organizing layers can save hours of work in larger projects." - John Smith, Architectural Engineer
FAQs
1. What is AutoCAD used for?
AutoCAD is primarily used for creating 2D and 3D designs in various fields such as architecture, engineering, and manufacturing.
2. How do I start a new drawing in AutoCAD?
Open AutoCAD, select New Drawing from the application menu, choose a template, and set your units.
3. Can I use AutoCAD on a Mac?
Yes, AutoCAD is available for Mac users, though some features may differ from the Windows version.
4. How do I install AutoCAD?
Download the installation file from Autodesk’s official site and follow the installation prompts.
5. What are layers in AutoCAD?
Layers are used to organize different elements of a drawing, allowing you to control their visibility and properties.
6. Is it possible to export AutoCAD files to other formats?
Yes, AutoCAD allows you to export files in various formats, including DXF, PDF, and DGN.
7. What are the system requirements for AutoCAD?
AutoCAD requires a 64-bit Windows 10 or later operating system, a minimum of 8 GB RAM, and a compatible GPU.
8. Can I run AutoCAD on a laptop?
Yes, as long as the laptop meets the necessary system requirements for running AutoCAD.
9. How can I learn AutoCAD quickly?
Consider taking online courses, joining forums, or practicing with tutorial videos to expedite your learning process.
10. What is the best way to save my AutoCAD work?
Use the Save command frequently and consider using Save As to create multiple versions of your drawing.
For further reading on AutoCAD and drafting techniques, visit:
Random Reads
- How to use 7 zip to create self extracting executables
- How to make ringtones for the iphone
- How to make sims uncensored
- Open youtube links android app
- Open mdf file guide
- Open jpeg images
- How to reduce video size
- How to reduce twitch stream delay
- How to remove shower drain
- How to remove sliding glass shower doors