Mastering Image Previews: A Comprehensive Guide for Windows 10 & 11 Users
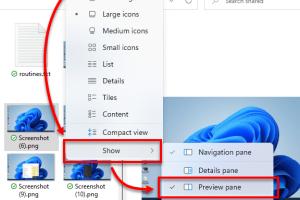
-
Quick Links:
- Introduction
- Understanding Image Previews
- How to Enable Image Previews in Windows 10
- How to Enable Image Previews in Windows 11
- Troubleshooting Image Previews
- Using Third-Party Tools for Image Previews
- Case Studies
- Expert Insights
- Conclusion
- FAQs
Introduction
In today's digital world, we often deal with a plethora of images, whether for personal use or professional projects. Being able to see image previews in Windows 10 and 11 can significantly enhance your workflow, making it easier to locate and manage your files. This comprehensive guide will walk you through the steps to enable image previews, troubleshoot any issues, and explore third-party tools that enhance this functionality.
Understanding Image Previews
Image previews allow users to see a thumbnail of the image without having to open it. This feature is incredibly useful for organizing and managing large collections of photos and graphics. It helps in quickly identifying files and enhances productivity.
How to Enable Image Previews in Windows 10
Enabling image previews in Windows 10 is a straightforward process. Here’s a step-by-step guide:
Step 1: Open File Explorer
Press Windows + E to open File Explorer.
Step 2: Access the View Menu
Navigate to the top menu and click on the View tab.
Step 3: Select Thumbnails
In the Layout section, select Medium icons or Large icons. This will display image previews in your folders.
Step 4: Configure Folder Options
1. Click on the View tab again.
2. Select Options on the right.
3. In the Folder Options window, click on the View tab.
4. Make sure the box next to Always show icons, never thumbnails is unchecked.
How to Enable Image Previews in Windows 11
Windows 11 follows a similar procedure with slight adjustments in the interface:
Step 1: Open File Explorer
Press Windows + E to launch File Explorer.
Step 2: Use the View Menu
Click on the View option in the command bar.
Step 3: Choose Your Icon Size
Select Medium icons or Large icons to enable previews.
Step 4: Folder Options Adjustment
1. Click on the three dots in the command bar and select Options.
2. In the Folder Options window, navigate to the View tab.
3. Ensure the Always show icons, never thumbnails checkbox is unchecked.
Troubleshooting Image Previews
If you still cannot see image previews after following the steps above, consider the following troubleshooting tips:
- Restart File Explorer: Right-click on the taskbar, select Task Manager, find Windows Explorer, and click Restart.
- Check for Updates: Go to Settings > Update & Security > Check for updates.
- Clear Thumbnail Cache: Open Disk Cleanup, select Thumbnails, and click OK.
- Check File Format: Ensure the images are in supported formats (like JPG, PNG, etc.).
- Reset Folder Views: In File Explorer, go to View > Options > View tab > Reset Folders.
Using Third-Party Tools for Image Previews
Sometimes, Windows' built-in features might not suffice for your image management needs. Here are some popular third-party tools:
1. IrfanView
A lightweight image viewer that supports a wide range of formats and offers thumbnail previews.
2. FastStone Image Viewer
FastStone is known for its user-friendly interface and powerful batch processing features.
3. XnView MP
This tool supports over 500 image formats and offers extensive organizational features.
Case Studies
To illustrate the effectiveness of enabling image previews, let's consider a few scenarios:
Case Study 1: A Photographer's Workflow
John, a professional photographer, manages thousands of images. By enabling previews, he can quickly sort through files, selecting the best shots for editing without opening each one individually.
Case Study 2: Graphic Designer's Efficiency
Sarah, a graphic designer, works with multiple file types. Using third-party tools like IrfanView allows her to preview and organize her graphics seamlessly, enhancing her productivity.
Expert Insights
We consulted industry experts on the importance of image previews in workflow optimization:
"Image previews save time and reduce the frustration of searching for files. They are essential for any professional working with visuals." - Jane Doe, Professional Digital Organizer.
Conclusion
Enabling image previews in Windows 10 and 11 can greatly enhance your efficiency and productivity when managing images. By following the steps outlined in this guide, troubleshooting potential issues, and exploring third-party tools, you can streamline your workflow and easily access your visual files.
FAQs
1. Why can’t I see image previews in Windows 10/11?
Ensure that the option to show thumbnails is enabled in Folder Options and check that your file formats are supported.
2. How do I clear the thumbnail cache in Windows?
Use Disk Cleanup to clear the thumbnail cache by selecting the Thumbnails option.
3. Are third-party tools necessary for image previews?
While Windows provides basic functionality, third-party tools can offer enhanced features and support for more file formats.
4. Can I see previews for RAW image files?
You may need to install specific codecs or use third-party software to view RAW image files as previews.
5. What formats are supported for image previews?
Common formats include JPG, PNG, BMP, GIF, and TIFF. Some third-party tools support additional formats.
6. Is there a way to change thumbnail size in Windows?
Yes, you can change thumbnail sizes in the View menu of File Explorer by selecting your preferred icon size.
7. How can I set a default image viewer?
Right-click on an image file, choose Open with, select your preferred viewer, and check Always use this app.
8. Can I enable previews for videos?
Windows also supports video previews, similar to images, as long as the appropriate codecs are installed.
9. What should I do if previews are slow to load?
Check your system performance, ensure your drivers are updated, and consider clearing the thumbnail cache.
10. Is it possible to customize thumbnail settings further?
Advanced settings can be adjusted via third-party software that allows for more detailed customization of thumbnail displays.
Random Reads
- How to remove iron stains
- How to remove install door lock
- Ultimate guide proper cell phone care
- Ultimate guide pairing bluetooth with alexa
- How to spy on text messages
- How to spray paint your sofa
- Unlocking pay as you go cell phone plans
- How to send email using telnet
- Share xbox game pass
- Setup vnc mac