Mastering Table Splits in Microsoft Word: A Comprehensive Guide
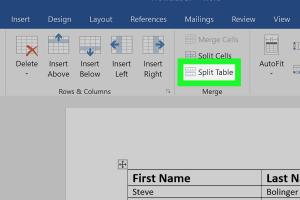
-
Quick Links:
- Introduction
- Understanding Tables in Microsoft Word
- Why Split Tables?
- How to Split a Table in Microsoft Word
- Advanced Techniques for Table Management
- Case Studies
- FAQs
- Conclusion
Introduction
Microsoft Word is an incredibly powerful tool for document creation, and among its many features, tables are essential for organizing information. Whether you're working on a report, a project plan, or just need to present data clearly, knowing how to manipulate tables can significantly enhance your document's effectiveness. In this guide, we'll delve deep into the process of splitting tables in Microsoft Word, providing you with quick and easy steps along with expert tips and insights.
Understanding Tables in Microsoft Word
Tables in Microsoft Word allow users to structure their content effectively. A table consists of rows and columns that can hold text, numbers, and images. Understanding how to navigate and manipulate these tables is crucial for anyone looking to create professional-quality documents.
Let's break down some basic terminology related to tables:
- Row: A horizontal set of cells in a table.
- Column: A vertical set of cells in a table.
- Cell: The intersection of a row and a column where data is entered.
- Table Header: The first row that typically contains titles or headings for each column.
Why Split Tables?
There are several reasons why you might want to split a table in Microsoft Word:
- Improved Readability: Large tables can be overwhelming. Splitting them can make your document more reader-friendly.
- Better Organization: When dealing with distinct sets of data, separating them into different tables can clarify your message.
- Design Aesthetics: Sometimes, a design choice may call for a split table to enhance the overall layout of your document.
How to Split a Table in Microsoft Word
Splitting a table in Microsoft Word can be accomplished in several straightforward steps. This section will provide a detailed, step-by-step guide on how to do it effectively.
Step 1: Open your Document
Begin by opening the Microsoft Word document that contains the table you want to split.
Step 2: Select the Table
Click anywhere inside the table to select it. You will notice that the Table Design and Layout tabs appear in the ribbon.
Step 3: Choose the Row to Split
Click on the row where you want to split the table. This will determine where the break will occur.
Step 4: Split the Table
Go to the Layout tab under Table Tools. Look for the “Split Table” option. Click on it, and your table will be split into two separate tables at the point of your selected row.
Step 5: Adjust Formatting as Necessary
After splitting, you may want to adjust the formatting of the new tables to ensure they match your document's style. This could include adjusting borders, shading, and text alignment.
Advanced Techniques for Table Management
Once you are comfortable with the basics of splitting tables, you might want to explore some advanced techniques for managing tables in Microsoft Word.
Creating a Table of Contents from Your Tables
If your document contains multiple tables, consider creating a table of contents that references these tables for easier navigation. This can be done by using bookmarks and hyperlinks.
Using Styles for Table Formatting
Word offers built-in table styles that can enhance the appearance of your tables. Experiment with these styles to find one that suits your document's design.
Case Studies
To illustrate the practical applications of splitting tables, let's look at a few case studies.
Case Study 1: Academic Research Paper
In a recent academic paper, a researcher used tables to present statistical data. However, the original table was too large and complex, making it difficult for reviewers to interpret. By splitting the table into smaller, categorized sections, the researcher improved the paper's clarity and readability.
Case Study 2: Business Report
A manager preparing a quarterly business report found that separating the financial data into distinct tables for different departments made the report more organized. This approach allowed stakeholders to quickly access the information relevant to their areas without sifting through a massive table.
FAQs
1. Can I split a table in Microsoft Word without losing data?
Yes, when you split a table, all data remains intact; only the table structure changes.
2. What happens to the formatting after I split a table?
Splitting a table generally retains the formatting. However, you may need to adjust the formatting of each new table.
3. Can I undo a split table action?
Yes, you can easily undo the action by pressing Ctrl + Z immediately after the split.
4. Is there a keyboard shortcut for splitting tables?
Unfortunately, there isn't a default keyboard shortcut for splitting tables in Word, but you can create your own.
5. Can I merge tables after splitting?
Yes, you can select the tables you want to merge, right-click, and choose "Merge Cells" to combine them back.
6. What versions of Microsoft Word allow table splitting?
Table splitting is supported in Microsoft Word 2010 and later versions.
7. Can I split a table across pages?
Yes, a table can span multiple pages, and you can split it at any row, regardless of its position on the page.
8. Are there any limitations to splitting tables?
While there are no strict limitations, ensure that complex tables maintain clarity post-split.
9. How can I add captions to split tables?
You can add captions to each table by selecting it and then choosing "Insert Caption" from the References tab.
10. Is it possible to customize table styles after splitting?
Yes, after splitting, you can customize each table’s style independently to fit your document's theme.
Conclusion
Splitting a table in Microsoft Word is a simple yet effective way to improve the readability and organization of your documents. By following the steps outlined in this guide, you can easily manage your tables, making your information more accessible and visually appealing. Remember to experiment with advanced techniques and learn from real-world case studies to enhance your document creation skills further.
For more resources on Microsoft Word features, check out these authoritative sites:
Random Reads
- How to have infinite money in gta v
- Mastering attack bonuses dnd
- Mastering apple app store beginners guide
- How to install metal studs
- How to install laminate flooring on stairs
- How to install a power supply
- How to install a shower curtain
- Unlock full body haki blox fruits
- Unlock iphone without computer
- How to replace baseboards