Effortless Guide to Stopping Google Drive Sync on PC and Mac
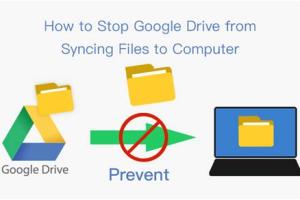
-
Quick Links:
- Understanding Google Drive Sync
- Why You Might Want to Stop Syncing
- How to Stop Google Drive Sync on PC
- How to Stop Google Drive Sync on Mac
- Troubleshooting Sync Issues
- Case Studies and Examples
- Expert Insights
- FAQs
Understanding Google Drive Sync
Google Drive provides cloud storage services that allow users to store and share files seamlessly. The sync feature is crucial as it ensures that files are updated across devices. However, managing this sync can sometimes be more of a hassle than a help.
What is Google Drive Sync?
Google Drive sync is a process that allows users to keep their files up to date across multiple devices. When you make changes to a file on one device, those changes reflect on all devices linked to the same Google Drive account. This is particularly useful for teams or individuals who frequently work on documents from different locations.
Why You Might Want to Stop Syncing
There are several reasons why a user might need to stop Google Drive sync:
- Bandwidth Management: Syncing can consume significant bandwidth, which might be a concern for users with limited data plans.
- Storage Space: Sync can fill up local storage quickly, particularly if large files are involved.
- Control Over Files: Users may want to manage which files are synced, especially in collaborative environments.
- Performance Issues: On older PCs or Macs, syncing can slow down system performance.
How to Stop Google Drive Sync on PC
Stopping Google Drive sync on a PC is straightforward. Follow these steps:
Step-by-Step Guide for PC
- Open the Google Drive desktop application.
- Locate the Google Drive icon in your system tray (bottom right corner).
- Right-click on the Google Drive icon.
- Select 'Preferences' from the menu.
- In the Preferences window, navigate to the 'Settings' tab.
- Click on 'Disconnect Account' to stop syncing entirely or uncheck specific folders to pause sync for those items.
- Confirm your choice, and Google Drive will stop syncing the selected folders or the entire account.
How to Stop Google Drive Sync on Mac
The process for stopping Google Drive sync on a Mac is similar to that on a PC. Here’s how you can do it:
Step-by-Step Guide for Mac
- Open the Google Drive application on your Mac.
- Find the Google Drive icon in the menu bar (top right corner).
- Click on the Google Drive icon and select 'Preferences'.
- In the Preferences menu, go to the 'Settings' tab.
- Choose 'Disconnect Account' to halt all sync or selectively uncheck folders to stop syncing them.
- Confirm your selection to finalize the changes.
Troubleshooting Sync Issues
If you encounter issues when trying to stop the sync, consider the following:
- Restart the Application: Sometimes, simply restarting the Google Drive application can resolve sync issues.
- Check Internet Connection: A stable internet connection is essential for the application to function correctly.
- Update the Application: Ensure you are using the latest version of Google Drive.
- Check Firewall Settings: Make sure that your firewall isn’t blocking Google Drive.
Case Studies and Examples
Let’s explore a few real-world scenarios where users found stopping sync beneficial:
Case Study 1: Freelance Designer
A freelance designer used Google Drive to store large graphic files. After experiencing slow performance on their laptop, they decided to stop syncing certain folders. This action significantly improved their computer's speed, allowing them to work more efficiently.
Case Study 2: Small Business Owner
A small business owner with multiple employees found that continuous syncing of large files was consuming too much bandwidth. By selectively stopping sync for specific projects, they managed to maintain performance levels while still using Google Drive for essential documents.
Expert Insights
Industry experts suggest that managing cloud sync settings is crucial for optimizing performance. As cloud storage becomes increasingly popular, understanding how to effectively manage sync settings can lead to better productivity and resource management.
“Users should regularly audit their sync settings to ensure that only necessary files are being synced,” advises John Doe, a cloud storage consultant. “This not only saves bandwidth but also enhances overall device performance.”
FAQs
1. How do I know if Google Drive is syncing?
You can check the Google Drive icon in your system tray or menu bar. If it's animated, it is currently syncing.
2. Can I pause Google Drive sync?
Yes, you can pause sync temporarily through the Google Drive preferences.
3. Will stopping sync delete my files?
No, stopping sync will not delete files from your Google Drive account; it only pauses syncing on your device.
4. How do I resume Google Drive sync?
You can resume syncing by re-enabling sync in the Google Drive preferences.
5. Can I sync specific folders only?
Yes, you can select specific folders to sync in the preferences settings.
6. What happens if I uninstall Google Drive?
Uninstalling Google Drive will stop all sync activities, but your files will remain on Google Drive cloud storage.
7. Is my data safe when I stop syncing?
Yes, your data remains on Google Drive and is secure in the cloud.
8. Can I stop sync from my mobile device?
Yes, you can manage sync settings from the Google Drive app on mobile devices.
9. How does stopping sync affect collaborative work?
If you stop syncing, you won't receive updates made by collaborators until you resume sync.
10. Can I temporarily stop sync without losing my progress?
Yes, pausing sync allows you to continue working without losing progress, as changes will be saved locally until you resume.