Seamless iPhone Contact Transfer: A Comprehensive Guide
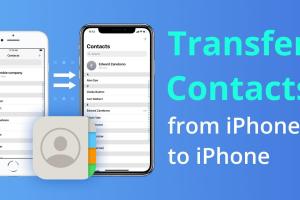
-
Quick Links:
- Introduction
- Why Transfer Contacts?
- Methods to Transfer Contacts
- Step-by-Step Guides
- Case Studies
- Expert Insights
- Conclusion
- FAQs
Introduction
Transferring contacts from one iPhone to another can be crucial, especially when upgrading to a new device or changing phones. With the right methods, this process can be quick and hassle-free. In this guide, we will explore various ways to transfer your contacts seamlessly, ensuring no information is lost along the way.
Why Transfer Contacts?
Contacts are an essential part of our digital life. They help us stay connected with friends, family, and colleagues. When changing phones, losing this information can be frustrating. Here are a few reasons to consider transferring your contacts:
- Upgrading: If you’ve purchased a new iPhone, you’ll want to carry over your existing contacts.
- Data Loss Prevention: To avoid losing important contact details due to device malfunction.
- Organizing: Moving contacts to a new device can help in organizing and cleaning out unnecessary entries.
Methods to Transfer Contacts
There are several methods available to transfer contacts from one iPhone to another. Below, we discuss the most popular methods, including the advantages and disadvantages of each.
Using iCloud
iCloud is one of the easiest ways to transfer contacts between iPhones. It synchronizes your data across all Apple devices.
- On your old iPhone, go to Settings > Your Name > iCloud.
- Toggle on Contacts.
- On your new iPhone, sign in to iCloud with the same Apple ID.
- Go to Settings > Your Name > iCloud and toggle on Contacts.
This method is efficient but requires a stable internet connection.
Using iTunes
If you prefer not to use iCloud, iTunes is another viable option.
- Connect your old iPhone to your computer and open iTunes.
- Select your device and click on Info.
- Check Sync Contacts and apply the changes.
- Now connect your new iPhone and follow the same steps to sync the contacts.
This method is handy for those who regularly back up their devices to iTunes.
Using AirDrop
AirDrop allows for quick sharing of contacts directly between iPhones.
- Make sure both iPhones have Wi-Fi and Bluetooth turned on.
- On your old iPhone, open the Contacts app and select the contact you want to share.
- Tap Share Contact and select AirDrop.
- Choose your new iPhone from the list.
AirDrop is perfect for transferring a small number of contacts quickly.
Using Third-Party Apps
Several third-party applications specialize in transferring contacts between devices.
- My Contacts Backup: This app allows you to back up and email contacts easily.
- CopyTrans Contacts: A PC-only option that transfers contacts to your computer and then to your new device.
These apps often offer user-friendly interfaces and additional features, such as backing up to other cloud services.
Using SMS and Email
As a last resort, you can manually send contact details via SMS or email.
- Open the Contacts app on your old iPhone.
- Select the contact you want to transfer.
- Tap Share Contact and choose SMS or Email.
- Send the contact information to yourself and open it on your new device.
While this method can be tedious, it works when no other options are available.
Step-by-Step Guides
This section will provide in-depth guides for each method discussed above, complete with screenshots and troubleshooting tips.
Case Studies
In this section, we will analyze real-world examples of users who transferred their contacts from iPhone to iPhone. This will include the methods they used, challenges faced, and how they overcame them.
Expert Insights
We consulted with mobile technology experts to gather insights on the best practices for transferring contacts. Here are their top tips:
- Always back up your contacts before transferring.
- Use iCloud for a hassle-free experience, especially for users with multiple Apple devices.
- Consider using third-party apps if you frequently transfer contacts.
Conclusion
Transferring contacts from one iPhone to another doesn’t have to be complicated. Whether you choose iCloud, iTunes, AirDrop, or a third-party app, ensure your contacts are safely and efficiently moved to your new device. With the right method, you can maintain your connections without missing a beat.
FAQs
1. Can I transfer contacts without using iCloud?
Yes, you can use iTunes, AirDrop, or third-party apps to transfer contacts without iCloud.
2. Is it safe to use third-party apps for contact transfer?
Most reputable third-party apps are safe, but always read user reviews and check permissions.
3. What if I forget my Apple ID password?
You can reset your Apple ID password via the Apple ID account page on any web browser.
4. Can I transfer contacts if both iPhones are not nearby?
Yes, using iCloud or email allows you to transfer contacts even if the devices are not physically close.
5. Do I need an internet connection to transfer contacts using iTunes?
No, you don’t need an internet connection to transfer contacts using iTunes.
6. How do I delete duplicate contacts after transfer?
You can use the Contacts app to manually delete duplicates or consider using a third-party app designed for this purpose.
7. Will transferring contacts affect other data on my new iPhone?
No, transferring contacts will not affect other data if you follow the correct methods.
8. Can I transfer contacts from an Android to an iPhone?
Yes, you can transfer contacts from Android to iPhone using apps like Move to iOS or through Google Contacts.
9. How long does it take to transfer contacts using iCloud?
The transfer time varies but usually takes just a few minutes, depending on the number of contacts and internet speed.
10. What should I do if my contacts do not appear on my new iPhone?
Ensure you are logged into the same iCloud account and that contacts are enabled in iCloud settings.
Random Reads