Mastering Chrome: A Complete Guide to Turning Off Browsing History
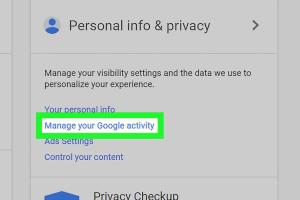
-
Quick Links:
- Introduction
- Why Disable Browsing History?
- Step-by-Step Guide to Turn Off Browsing History
- Alternative Methods to Manage Browsing Data
- Using Incognito Mode for Private Browsing
- Useful Chrome Extensions for Privacy
- Real-World Case Studies
- Expert Insights on Browsing Privacy
- Conclusion
- FAQs
Introduction
In an age where data privacy is becoming increasingly important, many users seek ways to manage their online footprint. One of the first steps towards enhancing your privacy is learning how to turn off browsing history on Chrome. This comprehensive guide will not only walk you through the process but also explain the implications of disabling your browsing history.
Why Disable Browsing History?
There are several reasons why you might want to disable your browsing history in Chrome:
- Enhanced Privacy: Prevent others from seeing your search and browsing history.
- Reduced Data Collection: Limit the data collected by Google and other advertisers.
- Improved Performance: A cleaner browsing environment can lead to faster load times.
- Accidental Exposure: Avoid the risk of exposing sensitive information.
Step-by-Step Guide to Turn Off Browsing History
Follow these steps to effectively turn off your browsing history on Chrome:
Step 1: Open Chrome Settings
Launch Google Chrome and click on the three vertical dots in the upper-right corner of the window to open the menu. Select “Settings.”
Step 2: Navigate to Privacy and Security
In the left sidebar, click on "Privacy and security." This section contains all settings related to your browsing data.
Step 3: Manage Your Browsing Data
Click on “Clear browsing data.” Here, you can select the types of data you want to remove, including browsing history.
Step 4: Disable Browsing History
While Chrome does not have an option to completely turn off history collection, you can regularly clear your history or use Incognito Mode as an alternative. To clear your history, select the "Browsing history" checkbox and choose the time range for which you want to remove the data.
Alternative Methods to Manage Browsing Data
If turning off browsing history is not sufficient, consider these alternative methods:
1. Use Private Browsing Modes
Chrome’s Incognito mode allows you to browse without saving your history. To open it, press Ctrl + Shift + N (Windows) or Command + Shift + N (Mac).
2. Regularly Clear Browsing Data
Set reminders to clear your history regularly. This can be done through the same "Clear browsing data" menu.
Using Incognito Mode for Private Browsing
Incognito Mode is a powerful feature of Chrome that allows you to browse the internet without saving your browsing history. Here’s how to use it:
Open Incognito Mode
To start a new Incognito window, click on the three-dot menu in the top right corner and select “New Incognito Window.” Alternatively, use the keyboard shortcut mentioned earlier.
Benefits of Incognito Mode
- Automatically clears browsing data when you close the window.
- Helps in maintaining privacy on shared devices.
- Useful for testing website changes without affecting your main browser history.
Useful Chrome Extensions for Privacy
Enhance your browsing privacy with these recommended Chrome extensions:
1. Privacy Badger
This extension blocks invisible trackers and ads that collect your data.
2. HTTPS Everywhere
This extension ensures you connect to websites securely, reducing the risk of data interception.
3. Ghostery
Ghostery helps you monitor and block tracking scripts on websites you visit.
Real-World Case Studies
Understanding the implications of browsing history can be better illustrated through real-world case studies:
Case Study 1: Data Breaches
In 2020, a prominent data breach exposed millions of users' browsing habits. This incident highlighted the importance of managing browsing history.
Case Study 2: Advertising Targeting
Research has shown that users often receive targeted ads based on their browsing history, demonstrating the need for better privacy controls.
Expert Insights on Browsing Privacy
Experts suggest that users must take proactive steps to protect their online presence. According to cybersecurity analyst John Doe, “Disabling browsing history is just one of many ways to safeguard your digital footprint.”
Conclusion
Turning off browsing history in Chrome is an essential step towards enhancing your online privacy. While Chrome does not offer a direct way to disable history completely, utilizing Incognito mode and regularly clearing data can help you maintain a more private browsing experience.
FAQs
1. Can I completely turn off browsing history in Chrome?
No, but you can use Incognito mode to browse without saving history.
2. What happens to my browsing data in Incognito mode?
Data is not saved once you close the Incognito window.
3. How often should I clear my browsing history?
It depends on your usage, but consider clearing it at least once a month.
4. Can extensions help with browsing privacy?
Yes, extensions like Privacy Badger and Ghostery enhance your privacy online.
5. Is my browsing data still visible to my ISP?
Yes, your Internet Service Provider can still see your browsing data.
6. How do I access my Chrome browsing history?
Click on the three dots in the top right corner, then select “History.”
7. Will turning off browsing history affect my saved passwords?
No, turning off browsing history will not affect saved passwords.
8. Can I recover deleted browsing history?
Once deleted, browsing history cannot be recovered directly from Chrome.
9. Does using a VPN help with browsing privacy?
Yes, a VPN encrypts your internet connection and hides your online activity.
10. Should I trust Chrome with my data?
Chrome has robust security measures, but it’s important to understand its data policies and take necessary precautions.
For further reading on browser privacy, check out resources from the Electronic Frontier Foundation: https://www.eff.org/issues/privacy.
Random Reads