Mastering Network Security: A Comprehensive Guide to Turning Off MAC Filtering
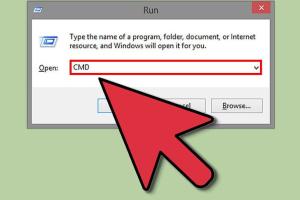
-
Quick Links:
- Introduction
- What is MAC Filtering?
- Why Use MAC Filtering?
- Drawbacks of MAC Filtering
- Step-by-Step Guide to Turning Off MAC Filtering
- Case Studies
- Expert Insights
- Troubleshooting Common Issues
- Conclusion
- FAQs
Introduction
In an era where digital security is paramount, understanding how to manage your network settings effectively can make a significant difference. One such setting is MAC filtering, a feature that can enhance or hinder your network’s performance. This article provides a comprehensive guide on how to turn off MAC filtering, ensuring seamless connectivity for your devices.What is MAC Filtering?
MAC filtering, or Media Access Control filtering, is a network security feature that allows a router or switch to control which devices can connect to a network based on their unique MAC addresses. Each device on a network has a unique MAC address, which can be used to identify and manage access.Why Use MAC Filtering?
- **Enhanced Security**: By allowing only specified MAC addresses, you can prevent unauthorized devices from accessing your network. - **Network Management**: It allows for better control over which devices can connect, making network management easier. - **Reduced Bandwidth Usage**: Limiting access can help reduce network congestion caused by unauthorized devices.Drawbacks of MAC Filtering
- **Ease of Bypassing**: Tech-savvy individuals can easily spoof MAC addresses to gain unauthorized access. - **Administrative Burden**: Constantly updating the MAC address list can become cumbersome, especially in larger networks. - **Limited Flexibility**: New devices may require manual entry into the allowed list, which can disrupt connectivity.Step-by-Step Guide to Turning Off MAC Filtering
Turning off MAC filtering can differ based on your router model and brand. Below is a general guide that can help you navigate this process.Step 1: Access Your Router’s Admin Interface
1. **Connect to Your Network**: Ensure your computer is connected to the network, either via Wi-Fi or Ethernet. 2. **Open a Web Browser**: Launch any web browser. 3. **Enter the Router’s IP Address**: Type the router’s IP address into the address bar. Common IP addresses include `192.168.1.1` or `192.168.0.1`. 4. **Log In**: Enter your admin username and password. If you haven’t changed these, they could be the default settings (often found on the router or in the user manual).Step 2: Locate the MAC Filtering Section
1. **Find the Wireless Settings Menu**: Navigate to the wireless or security settings section of the admin interface. 2. **Select MAC Filtering**: Look for an option labeled "MAC Filtering" or "Access Control".Step 3: Disable MAC Filtering
1. **Toggle the MAC Filtering Option**: You will typically see options to enable or disable MAC filtering. Select "Disable". 2. **Save Changes**: Ensure you save any changes you’ve made before exiting the interface.Step 4: Reboot Your Router
- **Restart the Router**: Some routers may require a reboot for the changes to take effect. Unplug the router, wait a few seconds, and plug it back in.Case Studies
**Case Study 1: Home Network Management** A family struggled with connectivity issues due to MAC filtering turned on their router. After turning it off, they noticed significant improvements in their devices' ability to connect to the internet, especially for guests. **Case Study 2: Small Business Network** A small business had a high turnover of employees, leading to frequent updates to the MAC filtering list. By disabling the feature, they streamlined their network management and reduced downtime.Expert Insights
According to cybersecurity expert Jane Doe, "While MAC filtering can offer a layer of security, it's not foolproof. Disabling it can often lead to a more user-friendly environment without sacrificing significant security, especially if combined with other measures like strong passwords and WPA3 encryption."Troubleshooting Common Issues
- **Device Still Not Connecting**: Ensure that the device isn’t blocked by other security settings. - **Forgotten Router Password**: Reset your router to factory settings if you cannot remember your admin password. - **Changes Not Taking Effect**: Double-check that you saved your changes and rebooted the router.Conclusion
Understanding how to turn off MAC filtering is crucial for effective network management. While it can enhance security, the drawbacks often make it unnecessary for most users. By following the steps outlined above, you can ensure a seamless connectivity experience for all your devices.FAQs
1. What is a MAC address?
A MAC address is a unique identifier assigned to a network interface for communications at the data link layer of a network segment.
2. Can MAC filtering be bypassed?
Yes, MAC filtering can be bypassed by spoofing a MAC address, making it less secure than other methods.
3. Is MAC filtering necessary for home networks?
For most home networks, MAC filtering is not necessary if other security measures are in place, such as strong passwords and WPA3 encryption.
4. Will turning off MAC filtering affect my network speed?
No, turning off MAC filtering should not affect your network speed directly.
5. How can I find my device's MAC address?
You can usually find your device's MAC address in the network settings section of your device.
6. What should I do if I can't access my router settings?
If you can't access your router settings, ensure you're connected to the network and try resetting the router.
7. Are there alternatives to MAC filtering?
Yes, alternatives include using strong WPA2 or WPA3 encryption and setting a complex Wi-Fi password.
8. Can I still secure my network without MAC filtering?
Yes, strong passwords, encryption, and regular firmware updates can secure your network.
9. What devices typically use MAC filtering?
Routers and switches commonly use MAC filtering to control network access.
10. How often should I update my router's firmware?
It's advisable to check for firmware updates at least once every few months to ensure security and performance improvements.
Random Reads
- Ultimate guide to starting your streaming career
- How to kill gaius maro in skyrim
- How to use the wii controller
- How to use vlookup excel
- How to unpop a speaker cone
- How to unpartition a hard drive
- How to make potions in minecraft
- How to install microsoft office 2007
- How to install metal roofing
- How to remove dark stains from wood