Ultimate Guide: How to Easily Update Your Nvidia Drivers for Optimal Performance
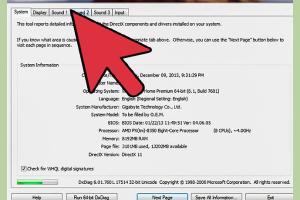
-
Quick Links:
- Introduction
- Importance of Updating Nvidia Drivers
- Understanding Nvidia Drivers
- How to Check Your Current Nvidia Driver Version
- How to Update Your Nvidia Drivers
- Manual Installation of Nvidia Drivers
- Automatic Installation via GeForce Experience
- Common Issues When Updating Nvidia Drivers
- Troubleshooting Nvidia Driver Issues
- Conclusion
- FAQs
Introduction
Nvidia graphics cards are renowned for their performance and reliability in the gaming world. However, to ensure that you're getting the most out of your Nvidia GPU, regular updates to your drivers are essential. In this comprehensive guide, we will explore everything you need to know about updating your Nvidia drivers, including the importance of these updates, how to check your current driver version, and step-by-step instructions for both manual and automatic installations.
Importance of Updating Nvidia Drivers
Updating your Nvidia drivers can have a significant impact on your system's performance. Here are a few key reasons:
- Improved Performance: New driver updates often include performance optimizations that can enhance frame rates in games and applications.
- Bug Fixes: Driver updates can resolve bugs that might cause crashes or other issues.
- New Features: Updates may introduce new features or support for the latest games and technologies.
- Security Enhancements: Keeping your drivers updated helps protect your system from vulnerabilities.
Understanding Nvidia Drivers
Nvidia drivers are software that allows your operating system and applications to communicate with your Nvidia hardware. There are different types of drivers, including:
- Game Ready Drivers: Optimized for the latest games and generally released alongside new game titles.
- Studio Drivers: Designed for creators who use programs for video editing, 3D rendering, and graphic design.
- Beta Drivers: Early access drivers that may contain new features but are less stable.
How to Check Your Current Nvidia Driver Version
Before updating your drivers, it’s essential to know which version you currently have installed. Here’s how to check:
Method 1: Using Nvidia Control Panel
- Right-click on your desktop and select Nvidia Control Panel.
- Click on Help in the top menu.
- Select System Information.
- In the new window, look for the driver version in the Driver Version section.
Method 2: Using Device Manager
- Press Windows + X and select Device Manager.
- Expand the Display adapters section.
- Right-click on your Nvidia graphics card and select Properties.
- Go to the Driver tab to see the driver version.
How to Update Your Nvidia Drivers
Now that you know your current driver version, it's time to update. You can do this either manually or automatically.
Manual Installation of Nvidia Drivers
To manually install Nvidia drivers, follow these steps:
- Visit the Nvidia Driver Download Page: Go to the official Nvidia driver download page.
- Select Your Graphics Card: Use the dropdown menus to select your graphics card model and operating system.
- Download the Driver: Click on the Search button and then download the latest driver available.
- Install the Driver: Open the downloaded file and follow the on-screen instructions to complete the installation.
Automatic Installation via GeForce Experience
If you prefer a simpler method, Nvidia GeForce Experience can automatically update your drivers. Here’s how:
- Install GeForce Experience: If you don’t have it installed, download it from the Nvidia GeForce Experience page.
- Open GeForce Experience: Log in or create an account.
- Check for Updates: Click on the Drivers tab to see if any updates are available.
- Download and Install: Click on Download and follow the prompts to install the latest driver.
Common Issues When Updating Nvidia Drivers
Updating drivers can sometimes lead to issues. Here are some common problems and how to avoid them:
- Installation Fails: Ensure that your system meets the driver requirements and that you’re using the correct driver for your GPU.
- Black Screen on Boot: If you experience a black screen, try booting into Safe Mode and rolling back to the previous driver version.
- Performance Issues: If performance degrades after an update, you may need to adjust settings or revert to an older driver.
Troubleshooting Nvidia Driver Issues
If you encounter problems after updating your drivers, here are some troubleshooting steps:
- Rollback Driver: Open Device Manager, right-click your Nvidia GPU, and select Properties. Under the Driver tab, click Roll Back Driver.
- Clean Install: During installation, select the Custom option and check Perform a clean installation.
- Reinstall GeForce Experience: Uninstall and reinstall GeForce Experience to ensure it’s functioning correctly.
Conclusion
Keeping your Nvidia drivers up to date is crucial for maximizing performance and ensuring a smooth gaming experience. Whether you choose to update manually or automatically, following the steps outlined in this guide will help you maintain your graphics card in optimal condition.
FAQs
- 1. How often should I update my Nvidia drivers?
- It's recommended to check for updates at least once a month or whenever you experience issues or want to play a new game.
- 2. Can I use my computer while updating drivers?
- It's best to avoid using your computer during the update process to prevent any conflicts or interruptions.
- 3. What if my games crash after updating the drivers?
- You may need to roll back to a previous driver version if you experience crashes or performance issues.
- 4. Does updating drivers improve FPS?
- Yes, driver updates can include optimizations that improve FPS in games.
- 5. How do I know if my driver is up to date?
- You can check the Nvidia Control Panel or Device Manager to compare your driver version against the latest available on the Nvidia website.
- 6. What is a clean installation of drivers?
- A clean installation resets settings and removes previous driver versions, ensuring a fresh start.
- 7. Is it safe to download drivers from third-party sites?
- It's not recommended to download drivers from unofficial sites due to the risk of malware. Always use the official Nvidia website.
- 8. Can I update drivers without GeForce Experience?
- Yes, you can manually download and install drivers from the Nvidia website.
- 9. What should I do if the Nvidia installer fails?
- Make sure to uninstall previous drivers and disable antivirus software temporarily before retrying the installation.
- 10. How can I uninstall Nvidia drivers?
- You can uninstall Nvidia drivers via the Control Panel under Programs and Features or by using the Device Manager.
Random Reads
- How to paint concrete wall
- How to paint cast iron
- Mastering the art of wood staining
- Mastering the sims 4
- How to move a treadmill without hurting yourself
- How to hang on stucco without drilling
- How to hang heavy mirror
- How to install kitchen cabinets
- How to tell if an ebay seller is reliable
- Ultimate guide to storing stuffed animals