Essential Guide: How to Easily Update Software on Your Mac Computer
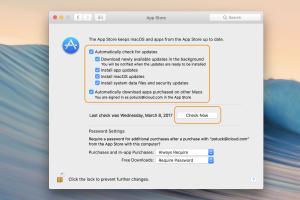
-
Quick Links:
- 1. Introduction
- 2. Importance of Updating Software
- 3. Types of Software Updates
- 4. How to Update Software on a Mac
- 5. Checking for Software Updates
- 6. Updating Applications from the App Store
- 7. Updating System Software
- 8. Troubleshooting Update Issues
- 9. Case Studies
- 10. Expert Insights
- 11. Conclusion
- 12. FAQs
1. Introduction
Updating software on your Mac computer is essential for maintaining optimal performance and ensuring security. This comprehensive guide will walk you through the process of updating software on your Mac, covering everything from system updates to application updates. Whether you're a beginner or an experienced user, you'll find valuable insights and step-by-step instructions to keep your Mac running smoothly.
2. Importance of Updating Software
Software updates are crucial for several reasons:
- Security Enhancements: Updates often include security patches that protect your device from vulnerabilities.
- Performance Improvements: New updates can improve application speed and overall system performance.
- New Features: Software updates frequently introduce new features that enhance user experience.
- Compatibility: Keeping software updated ensures compatibility with other applications and hardware.
3. Types of Software Updates
Understanding the different types of updates can help you make informed decisions about when and how to update your software:
- System Updates: These updates include improvements to the macOS itself.
- Application Updates: These are updates for individual applications installed on your Mac.
- Security Updates: Critical updates that address security vulnerabilities.
- Driver Updates: Updates for hardware drivers that ensure proper functioning of attached devices.
4. How to Update Software on a Mac
Updating software on a Mac can be done in various ways. Below is a step-by-step guide:
Step 1: Backup Your Data
Before performing updates, it's always a good idea to back up your data. You can use Time Machine or another backup solution.
Step 2: Open System Preferences
Click on the Apple logo in the top-left corner of your screen and select System Preferences.
Step 3: Select Software Update
In System Preferences, click on Software Update to check for available updates.
Step 4: Install Updates
If updates are available, click Update Now to install them. You may need to enter your administrator password.
Step 5: Restart Your Mac
Some updates require a restart. Make sure to save your work before restarting.
5. Checking for Software Updates
Regularly checking for updates ensures that you are always using the latest software. You can check for updates manually by following these steps:
Using System Preferences
Follow the same steps mentioned above to check for updates.
Using the App Store
Open the App Store and click on the Updates tab to see if your installed applications have available updates.
6. Updating Applications from the App Store
Updating applications is just as important as updating your system. Here’s how you can do it:
Step 1: Open the App Store
Click on the App Store icon in your dock.
Step 2: Go to the Updates Tab
Click on the Updates tab located in the sidebar.
Step 3: Update Applications
Click Update All or select individual applications to update.
7. Updating System Software
System software updates are critical for security and performance. Follow the steps outlined in Section 4 for updating your macOS.
8. Troubleshooting Update Issues
Sometimes, you may encounter issues while trying to update your Mac. Here are common problems and solutions:
Problem 1: Update Fails to Download
Ensure you have a stable internet connection. If problems persist, try restarting your Mac and checking again.
Problem 2: Update Stuck on Installing
Be patient; some updates take longer than expected. If it's stuck for an extended period, try restarting your Mac.
Problem 3: Error Messages
Take note of any error messages and search online for specific solutions or consult Apple Support.
9. Case Studies
Consider the following examples of users who benefited from keeping their software updated:
Case Study 1: Small Business Owner
A small business owner experienced performance issues with outdated software. After updating, their productivity increased significantly, and they reported fewer crashes.
Case Study 2: Graphic Designer
A graphic designer found that updated software improved compatibility with clients' devices, leading to smoother project deliveries.
10. Expert Insights
Experts recommend setting your Mac to check for updates automatically to ensure you never miss critical updates. Regular maintenance checks can save time and prevent issues in the future.
11. Conclusion
Keeping your Mac software updated is essential for optimal performance and security. Follow the steps outlined in this guide to ensure your system and applications are always up to date. Regular updates not only enhance functionality but also protect your data and privacy.
12. FAQs
1. How often should I update my Mac software?
It’s advisable to check for updates at least once a month.
2. Can I update my Mac software without an internet connection?
No, an internet connection is required to download updates.
3. What should I do if my Mac won’t update?
Check your internet connection, restart your Mac, and try again. If issues persist, consult Apple Support.
4. Are software updates free on Mac?
Yes, software updates for macOS and applications from the App Store are generally free.
5. How can I ensure my data is safe during an update?
Always back up your data before performing major updates.
6. What happens if I ignore software updates?
Ignoring updates can lead to security vulnerabilities, system instability, and compatibility issues.
7. How long does a typical update take?
Update duration varies; minor updates may take a few minutes, while major upgrades can take an hour or more.
8. Can I schedule updates on my Mac?
Yes, you can enable automatic updates in System Preferences, allowing your Mac to install updates overnight.
9. Will updating my Mac remove my files?
No, updating the software will not remove your files, but it's always good to back up data just in case.
10. What are the benefits of updating apps separately?
Updating apps separately allows you to take advantage of new features and improvements without waiting for a system-wide update.