Mastering Windows: The Ultimate Guide to Updating Your Windows Operating System
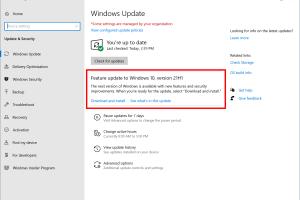
-
Quick Links:
- Introduction
- Why Update Windows?
- Types of Windows Updates
- How to Check Your Windows Version
- Step-by-Step Guide to Update Windows
- Troubleshooting Windows Updates
- Advanced Update Settings
- Case Studies
- Expert Insights
- The Future of Windows Updates
- FAQs
Introduction
Updating your Windows operating system is crucial for maintaining security, improving performance, and enjoying new features. In this comprehensive guide, we will explore the various aspects of Windows updates, including why they are important, the different types of updates, and a detailed step-by-step process to keep your system up to date. Whether you're a beginner or an experienced user, our guide will provide you with all the information you need to seamlessly update your Windows system.
Why Update Windows?
Windows updates serve several vital functions:
- Security Enhancements: Updates often include patches for vulnerabilities that hackers can exploit.
- Performance Improvements: Updates can optimize system performance, making your computer run more smoothly.
- New Features: Microsoft frequently rolls out new features that enhance user experience.
- Compatibility: Updates ensure that your system is compatible with the latest software and hardware.
Types of Windows Updates
Understanding the types of updates can help you manage them effectively:
- Security Updates: Critical patches to fix vulnerabilities.
- Feature Updates: Introduces new features and improvements.
- Quality Updates: Monthly updates that fix bugs and improve system stability.
- Driver Updates: Updates for hardware drivers to enhance compatibility and performance.
How to Check Your Windows Version
Before updating, it's essential to know your current Windows version. Follow these steps:
- Press the Windows + R keys to open the Run dialog.
- Type winver and hit Enter.
- A window will appear showing your Windows version and build number.
Step-by-Step Guide to Update Windows
Updating Windows is a straightforward process. Follow these steps:
For Windows 10
- Click on the Start menu and select Settings.
- Go to Update & Security.
- Click on Windows Update.
- Click the Check for updates button.
- If updates are available, select Download and then Install.
For Windows 11
- Click on the Start menu and select Settings.
- Navigate to Windows Update.
- Click on Check for updates.
- Download and install any available updates.
Troubleshooting Windows Updates
If you encounter issues while updating, consider the following solutions:
- Run the Windows Update Troubleshooter: This built-in tool can automatically diagnose and fix common problems.
- Restart Your Computer: Sometimes, a simple restart can resolve update issues.
- Check Your Internet Connection: Ensure you have a stable connection, as updates require downloading files.
- Free Up Disk Space: Insufficient disk space can prevent updates from installing. Clear unnecessary files.
Advanced Update Settings
For users who want more control over their updates, Windows offers several advanced settings:
- Change Active Hours: Set the hours during which you typically use your device to avoid disruptions.
- Pause Updates: Temporarily pause updates for up to 35 days.
- Choose How Updates Are Delivered: Control whether updates are received from Microsoft or other PCs on your network.
Case Studies
To illustrate the importance of keeping Windows updated, consider these case studies:
Case Study 1: Ransomware Attack
A small business fell victim to a ransomware attack that exploited an unpatched vulnerability in Windows. After the attack, the company implemented a strict update policy, resulting in zero incidents over the following year.
Case Study 2: Performance Boost
A user experienced slow performance on their PC. After updating to the latest version of Windows, they noticed a significant speed increase and improved multitasking capabilities.
Expert Insights
Experts recommend regularly checking for updates, as many users often ignore this process. Regular updates not only enhance security but also ensure that users have access to the latest features and improvements.
The Future of Windows Updates
Looking forward, Microsoft aims to make the update process more seamless and user-friendly. Innovations such as AI-driven updates and cloud-based installations are on the horizon.
FAQs
1. How often should I update Windows?
It is recommended to check for updates at least once a month to ensure your system is secure and up-to-date.
2. Can I skip updates?
While you can choose to skip updates, it is not advisable as this can leave your system vulnerable to security threats.
3. What happens if I don’t update Windows?
Failing to update can lead to security vulnerabilities, software incompatibilities, and missing out on new features.
4. Are Windows updates free?
Yes, all Windows updates are free for users with a valid Windows license.
5. How do I know if my updates are installed?
You can check the update history in the Windows Update settings to see which updates have been installed.
6. Will updating Windows affect my files?
Generally, updating Windows does not affect your files. However, always back up important data before significant updates.
7. Can I roll back an update?
Yes, you can roll back to a previous version of Windows within a certain time frame after an update.
8. What should I do if an update fails?
If an update fails, try running the Windows Update Troubleshooter or manually downloading the update from the Microsoft website.
9. Do I need to update drivers separately?
While Windows updates often include driver updates, it is advisable to check your hardware manufacturer’s website for the latest drivers.
10. How long does a Windows update take?
The duration of a Windows update can vary based on the size of the update and your system's performance, but it typically takes between 20 minutes to an hour.
For more in-depth reading and resources, consider checking:
Microsoft's Official Windows Page
CNET's Guide to Updating Windows 10
PC Gamer's Windows 10 Update Guide
Random Reads
- How to prep prime paint exterior stucco
- How to post images in discord chat
- Ultimate guide rock gym fr lg
- How to switch sim cards
- How to switch out a doorbell transformer
- How to take screenshot windows pc
- How to take screenshot iphone se
- How to open a seagate external hard drive
- How to open a lock
- How to install vinyl flooring