Mastering Discord: The Ultimate Guide to Using Discord on PC and Mac
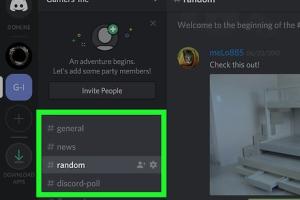
-
Quick Links:
- 1. Introduction to Discord
- 2. What is Discord?
- 3. Installing Discord on PC and Mac
- 4. Creating a Discord Account
- 5. Navigating the Discord Interface
- 6. Joining and Creating Servers
- 7. Text, Voice, and Video Channels
- 8. Exploring Discord Features
- 9. Safety and Privacy Settings
- 10. Troubleshooting Common Issues
- 11. Expert Tips for Discord Users
- 12. FAQs
1. Introduction to Discord
Discord has transformed the way communities communicate, offering a free platform for users to chat via text, voice, and video. Whether you're a gamer, a study group member, or part of a creative team, Discord provides the tools for seamless communication. This guide will walk you through everything you need to know to get started with Discord on your PC or Mac.
2. What is Discord?
Discord is a communication platform designed primarily for gamers but has expanded to serve a variety of communities. Launched in 2015, it allows users to create servers, join groups, chat with friends, share files, and stream games. With more than 150 million monthly active users, Discord has become a staple in online communication.
3. Installing Discord on PC and Mac
To get started with Discord, you'll first need to install it on your PC or Mac. Follow these steps:
3.1 Installing on Windows
- Visit the official Discord website at https://discord.com/download.
- Click the "Download for Windows" button.
- Once downloaded, locate the DiscordSetup.exe file and double-click it to run the installer.
- Follow the on-screen instructions to complete the installation.
3.2 Installing on Mac
- Go to the Discord download page at https://discord.com/download.
- Click the "Download for Mac" button.
- Open the downloaded .dmg file and drag the Discord icon into your Applications folder.
- Launch Discord from your Applications folder.
4. Creating a Discord Account
After installing Discord, you'll need to create an account. Here’s how:
- Open the Discord application.
- Click on the "Register" button if you don’t already have an account.
- Enter your email, username, password, and date of birth.
- Verify your account through the email sent to you.
- Log in using your credentials.
5. Navigating the Discord Interface
The Discord interface is designed to be user-friendly. Here's a breakdown of the main components:
- Server List: Located on the left-hand side, this is where all your joined servers appear.
- Channel List: Select a server to see its channels, which can be text or voice.
- Chat Window: This is where you can read messages and interact with other users.
- User Settings: Found at the bottom left, this icon allows you to adjust your profile and account settings.
6. Joining and Creating Servers
Servers are the backbone of Discord. They are where you can engage with communities. Here’s how to join or create a server:
6.1 Joining a Server
- Click the "+" icon in the server list on the left.
- Select "Join a Server." You can paste an invite link or find a server through Discord's server discovery feature.
6.2 Creating a Server
- Click the "+" icon in the server list.
- Select "Create My Own."
- Choose whether to create a server for you and your friends or for a community.
- Follow the prompts to name your server and customize it.
7. Text, Voice, and Video Channels
Within servers, you can have different types of channels:
- Text Channels: For typing messages, sharing images, and posting links.
- Voice Channels: For real-time audio communication.
- Video Channels: For video chats and screen sharing.
8. Exploring Discord Features
Discord comes packed with features that enhance user experience:
- Direct Messaging: Allows you to chat privately with friends.
- Integration with Games: You can connect your gaming accounts for status updates.
- Bot Integration: Add bots for moderation, games, and more functionalities.
- Server Roles: Assign roles to members for better organization and permissions.
9. Safety and Privacy Settings
Discord prioritizes user safety. Here’s how to manage your privacy settings:
- Go to User Settings > Privacy & Safety.
- Here, you can manage who can send you direct messages and add you as a friend.
- Enable two-factor authentication for added security.
10. Troubleshooting Common Issues
Sometimes, users might encounter issues. Here are common problems and their solutions:
- Discord Won't Open: Restart your computer and try again. If the issue persists, reinstall Discord.
- No Sound: Check your audio settings in Discord and your operating system.
- Connection Issues: Ensure your internet is stable and try switching to a different server region.
11. Expert Tips for Discord Users
To make the most out of Discord, consider these expert tips:
- Customize your notifications to avoid being overwhelmed.
- Regularly update your software for the best performance.
- Engage with community events to build relationships.
- Explore Discord’s rich library of bots to enhance your server’s functionality.
12. FAQs
1. Is Discord free to use?
Yes, Discord is free to use, but offers a premium subscription called Discord Nitro for additional features.
2. Can I use Discord on mobile?
Yes, Discord has mobile applications for both iOS and Android devices.
3. How do I mute a channel on Discord?
Right-click the channel name and select "Mute Channel."
4. Can I use Discord without creating an account?
To join servers and participate in chats, you need to create an account.
5. How do I report a user on Discord?
Right-click on the user’s name and select "Report" to submit a report to Discord.
6. What are Discord bots?
Bots are automated users that can perform various tasks on your server, such as moderation and playing music.
7. How do I change my username?
Go to User Settings > My Account, and click "Edit" next to your username.
8. Can I use Discord for video calls?
Yes, Discord supports video calls and screen sharing features.
9. How do I leave a server?
Right-click the server name in your server list and select "Leave Server."
10. What should I do if I forget my password?
You can reset your password using the "Forgot your password?" link on the login page.
With this guide, you should now feel confident navigating Discord on your PC or Mac. Whether you're looking to game with friends or connect with like-minded individuals, Discord offers an extensive platform to meet your needs.
Random Reads
- How to remove mildew from fabric
- How to open microsoft paint
- How to open notepad
- How to open php files
- How to run c program command prompt
- How to run electrical wires through finished walls
- How to remove stains from tiles
- How to hard soft reset kindle devices
- How to hatch pokemon eggs
- How to repair a computer