Mastering Post-It Notes on Mac Desktop: Your Ultimate Guide
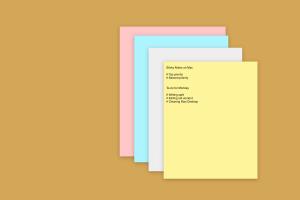
-
Quick Links:
- Introduction
- What are Post-It Notes?
- Setting Up Post-It Notes on Mac
- Creating and Customizing Notes
- Organizing Your Notes
- Syncing and Accessing Notes Across Devices
- Using Post-It Notes for Enhanced Productivity
- Troubleshooting Common Issues
- Expert Tips and Tricks
- Case Studies
- FAQs
Introduction
In today's fast-paced work environment, staying organized is crucial. For Mac users, Post-It Notes offer a simple yet effective way to keep track of tasks, reminders, and ideas. This comprehensive guide will walk you through everything you need to know about using Post-It Notes on your Mac desktop.
What are Post-It Notes?
Post-It Notes are digital sticky notes that allow users to jot down quick reminders or information directly on their desktop. Originally created as a physical product, these notes have transitioned into the digital realm, providing users with a versatile tool for organization and productivity.
Setting Up Post-It Notes on Mac
Step 1: Accessing Post-It Notes
To begin using Post-It Notes, follow these simple steps:
- Open the App Store on your Mac.
- Search for "Post-It Notes" or "Sticky Notes."
- Download and install the application.
Step 2: Launching the Application
After installation, locate the Post-It Notes application in your Applications folder or use Spotlight (Cmd + Space) to search for it. Click to open the application, and you are ready to start creating notes!
Creating and Customizing Notes
Creating a New Note
To create a new note:
- Open the Post-It Notes application.
- Click on the "+" button or select "New Note" from the menu.
- Your new note will appear on the screen.
Customizing Note Appearance
Post-It Notes allow you to customize the appearance of your notes:
- Color: Choose from various colors to categorize your notes.
- Font: Change the font style and size for better visibility.
- Size: Resize your notes by dragging the corners.
Organizing Your Notes
Grouping Notes
To keep your desktop organized, consider grouping your notes by project or topic. You can create different colored notes for different categories.
Using Tags and Labels
Utilize tags or labels in your notes to make searching easier. For example, you might use tags like "Important," "To-Do," or "Ideas."
Syncing and Accessing Notes Across Devices
One of the most powerful features of Post-It Notes is their ability to sync across devices. This allows you to access your notes on your iPhone or iPad as well:
- Ensure you are logged into the same Apple ID on all devices.
- Enable iCloud syncing in the settings of your Post-It Notes application.
Using Post-It Notes for Enhanced Productivity
Post-It Notes can significantly improve your productivity. Here are a few strategies:
- Daily Task List: Write down your tasks for the day to stay focused.
- Brainstorming Ideas: Use Post-It Notes for brainstorming sessions, jotting down ideas quickly.
- Pomodoro Technique: Use notes to time your work sessions and breaks efficiently.
Troubleshooting Common Issues
Sometimes users may face issues with Post-It Notes. Here are some common problems and their solutions:
- Notes not syncing: Check your internet connection and ensure you're logged into the same Apple ID.
- Notes disappearing: Check if you accidentally closed the application or if it crashed.
Expert Tips and Tricks
Here are some tips from productivity experts:
- Use color coding for different priorities.
- Keep your notes visible on your desktop for constant reminders.
- Review your notes weekly to stay on track with your tasks.
Case Studies
Let’s take a look at how professionals use Post-It Notes effectively:
Case Study 1: Project Management
A project manager uses Post-It Notes to outline project phases, assigning different colors to each phase. This visual representation helps in tracking progress.
Case Study 2: Creative Brainstorming
A marketing team uses Post-It Notes during brainstorming sessions to quickly jot down ideas and categorize them. This allows for easy rearrangement and discussion.
FAQs
1. Can I change the background color of my notes?
Yes, you can customize the background color of each note to fit your preferences.
2. Are my notes saved automatically?
Yes, notes are saved automatically when you create or modify them.
3. Can I print my Post-It Notes?
Currently, the application does not support direct printing of notes, but you can copy and paste them into a document.
4. How do I delete a note?
Right-click on the note and select "Delete," or hit the delete key after selecting the note.
5. Are Post-It Notes free to use on Mac?
Yes, Post-It Notes applications are generally free, but some premium features may require payment.
6. Can I sync Post-It Notes with other apps?
Post-It Notes can sync with certain productivity apps through integrations. Check the app settings for available options.
7. Is there a limit to how many notes I can create?
There is no specific limit to the number of notes you can create, but performance may vary based on system resources.
8. Can I password-protect my notes?
Currently, Post-It Notes does not support password protection. Consider using other note-taking apps for sensitive information.
9. How do I recover deleted notes?
Once deleted, notes cannot be recovered within the application. Always double-check before deleting important notes.
10. What if I encounter bugs or issues?
If you experience bugs, try restarting the application or checking for updates. You can also contact support for assistance.
Conclusion
Post-It Notes are an incredible tool for Mac users looking to boost their productivity and organization. By following the steps outlined in this guide, you can effectively manage your tasks and ideas. Whether you’re a student, professional, or creative, Post-It Notes can help streamline your workflow. Start using Post-It Notes today and see the difference it can make in your daily routine!
For further reading, check out these resources:
- Apple Support - Official support for Apple products.
- Mind Tools - Productivity and time management resources.
- Forbes - Articles on productivity hacks and tips.
Random Reads
- How to make command prompt appear at school
- How to make cmd beep
- How to open dgn files in autocad
- How to open command prompt as admin
- How to remove drawers
- How to remove drywall
- How to install a new dishwasher
- How to install a new light fixture
- How to hear audio from remote pc
- Mastering gmail on iphone