In this tutorial, we will learn how to install Atom Text Editor on Fedora desktop versions with two easy methods. If you love to use the features of this well known text editor on your Linux, we hope this guide might be helpful for you.
Atom Text Editor: Exclusive Text Editor Option
Although, the list of text editor available for Linux is very long, still the fanbase of Atom text editor is very huge. Thanks to its clean and robust features like split view, Git integration, availability of additional extensions or addons, and many more. Means, this easily enables users to work with almost every kind of text files whether it be while wring some project codes, comparing two codes, and so on. So, in this article, we will discuss about installing Atom on a Fedora desktop. But before that, let’s learn some of the available features with Atom.
Atom Text Editor Attributes
Atom text editor is technically developed by and maintained by GitHub and includes a number of features which includes:
- Available to be used for Cross-platform editing, means it can be used on any OS platforms.
- Built-in package manager allows you to search, install and create your own packages within its interface.
- In-built auto completion helps to write coding faster than ever.
- Used for browsing a file, project and even multiple projects in a single interface.
- Offers a number of panes to compare and edit code across different files.
- Allows to deal with find and replace feature.
Installing Atom on Fedora Desktop Versions
In order to install Atom on Fedora desktops, users can get through two mentioned approaches, either by using RPM package from official website, or using Snap package manager.
To Install Atom on Ubuntu, Click Here
To install Atom On Debian, Click Here
Approach 1: Installing Atom on Fedora with RPM Package
To install Atom using official RPM package, Visit the site here, and click on Download.rpm button. Do make sure to save it under Downloads directory.
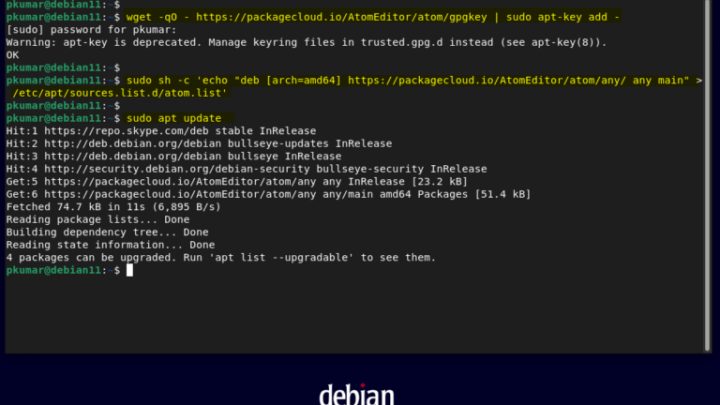
To view the downloaded file (atom.x86_64.rpm) under Downloads folder, run the commands below:
cd ~/Downloads ls -lh
Now, you can install the Atom package by running this command.
sudo dnf install ./atom.x86_64.rpm
Once the installation process runs, follow on-screen instructions to complete the process successfully. That’s it, you have installed Atom on your Fedora desktop now. Let’s checkout the another approach.
Approach 2: Install Atom Text Editor using Snap
Another easy approach to install Atom on Fedora Workstation versions is to choose Snap package manager. Through this approach, the applications are automatically installed with all their dependencies easily. So let’s learn to install Atom using Snap.
At first, install Snap on your Fedora Workstation with this command:
sudo dnf install snapd
Once installed, restart your system to make sure the snap’s path is updated inside computer correctly. After that, create a sym-link between /var/lib/snapd/snap and /snap:
sudo ln -s /var/lib/snapd/snap /snap
Now, you can run this command to install Atom Text Editor:
sudo snap install atom –classic
Done. You are now ready to use Atom text editor on your system. To launch it, navigate to Applications menu in fedora and search for Atom. Click on its icon to launch it.
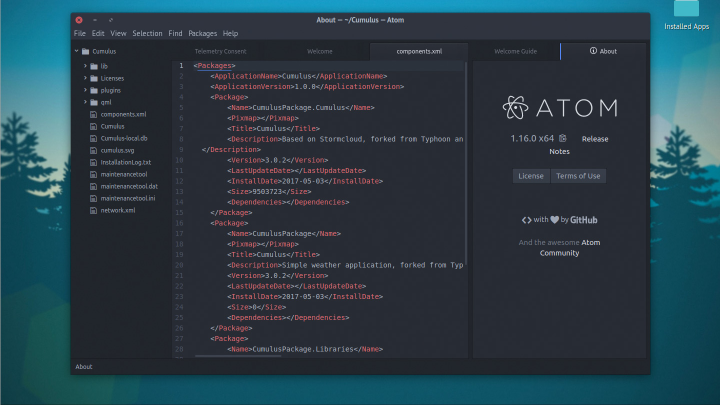
On the launch screen, you can customize the app based on your personal requirements, like installing new themes, adding some extensions, and more. To check the current version details of Atom, you can use the following command:
atom –version
Conclusion
To install Atom Text Editor on Fedora Workstation versions is quite easy. This application is basically one of the robust text editor which allows a number of features like installing additional extensions, split view, and more other customization options. So, we hope you would love using this text editor on Fedora. Do share this tutorial with your friends. If you have any question, you can click to Visit Our Discussion Board.

Nishant Verma is a senior web developer who love to share his knowledge about Linux, SysAdmin, and more other web handlers. Currently, he loves to write as content contributor for ServoNode.




