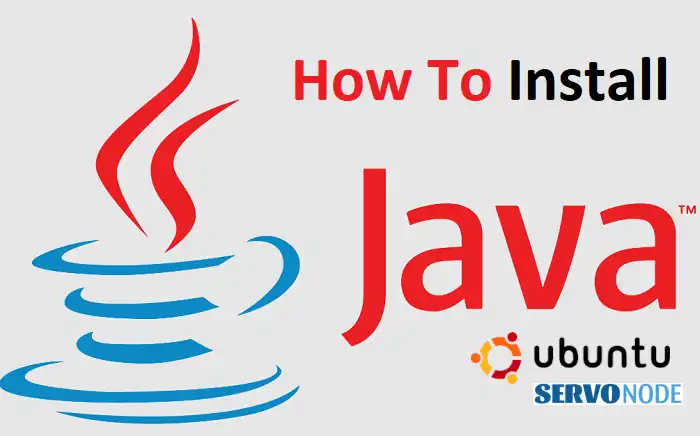Looking to install Java on Ubuntu 22.04? You’ve come to the right place! Whether you’re a beginner or an experienced developer, having Java up and running on your Ubuntu system is essential. In this article, we’ll guide you step-by-step through the installation process, ensuring you have everything you need to get started.
Java is a versatile programming language that powers a wide range of applications and software platforms. It’s used by developers to build web applications, Android apps, enterprise systems, and much more. With the latest version of Ubuntu, you can easily install Java and harness its power.
In this comprehensive guide, we’ll walk you through the various methods of installing Java on Ubuntu 22.04. We’ll cover both the OpenJDK and the Oracle Java versions, providing detailed instructions and tips to ensure a smooth installation process. By the end of this article, you’ll have Java installed on your Ubuntu system and be ready to dive into the world of Java development.
So, without further ado, let’s get started with installing Java on Ubuntu 22.04!
Why install Java on Ubuntu 22.04?
Java is a widely used programming language that offers cross-platform compatibility, making it an excellent choice for developers working on Ubuntu 22.04. By installing Java on your system, you’ll gain access to a vast ecosystem of libraries, frameworks, and tools that can help you build robust and scalable applications.
Whether you’re developing web applications, Android apps, or enterprise systems, having Java installed on Ubuntu 22.04 allows you to leverage its power and flexibility. Additionally, many popular software platforms, such as Apache Tomcat and Elasticsearch, rely on Java for their operation.
Checking if Java is already installed
Before proceeding with the installation, it’s essential to check if Java is already installed on your Ubuntu 22.04 system. Open a terminal and enter the following command:
bash java -version
If Java is installed, you’ll see information about the installed version. If not, you’ll receive an error message indicating that Java is not found on your system.
Installing OpenJDK on Ubuntu 22.04
OpenJDK is an open-source implementation of the Java Development Kit (JDK). It’s widely used and supported by the Ubuntu community. To install OpenJDK, follow these steps:
- Update the package index:
bash sudo apt update
- Install the default OpenJDK package:
bash sudo apt install default-jdk
- After the installation is complete, verify that Java is installed correctly by running:
bash java -version
- You should see the version information printed in the terminal.
By following these steps, you’ve successfully installed OpenJDK on your Ubuntu 22.04 system.
Verifying the Java installation
Once you’ve installed Java on your Ubuntu system, it’s essential to verify that the installation was successful. To do this, you can use the javac command-line tool to compile a simple Java program.
- Open a text editor and create a new file called HelloWorld.java.
- Add the following code to the file:
java public class HelloWorld { public static void main(String[] args) { System.out.println("Hello, World!"); } }
- Save the file and exit the text editor.
- Compile the Java program by executing the following command in the terminal:
bash javac HelloWorld.java
- If there are no errors, the compilation process will complete successfully.
- Run the compiled program with the following command:
bash java HelloWorld
The output should be Hello, World!, indicating that Java is installed and working correctly on your Ubuntu 22.04 system.
Setting up environment variables
To ensure that Java is accessible from anywhere on your system, you need to set up the JAVA_HOME and PATH environment variables.
- Open a terminal and enter the following command to open the environment variables file:
bash sudo nano /etc/environment
- Add the following lines at the end of the file:
bash JAVA_HOME="/usr/lib/jvm/default-java" PATH="$PATH:$JAVA_HOME/bin"
- Save the file and exit the text editor.
- To apply the changes, run the following command:
bash source /etc/environment
With these environment variables set up, you can now use Java from any location on your Ubuntu 22.04 system.
Installing Oracle Java on Ubuntu 22.04
If you prefer to use Oracle Java instead of OpenJDK, you can follow these steps to install it on your Ubuntu 22.04 system:
- Add the Oracle Java Package (PPA) to your system’s package sources:
bash sudo add-apt-repository ppa:webupd8team/java
- Update the package index:
bash sudo apt update
- Install Oracle Java by running the following command and accepting the license agreement:
bash sudo apt install oracle-java14-installer
- After the installation is complete, verify that Java is installed correctly by running:
bash java -version
You should see the version information printed in the terminal.
By following these steps, you’ve successfully installed Oracle Java on your Ubuntu 22.04 system.
Configuring Oracle Java as the default Java version
If you have multiple versions of Java installed, you can configure Oracle Java as the default version using the update-alternatives command.
- Open a terminal and enter the following command:
bash sudo update-alternatives --config java
- You’ll see a list of installed Java versions. Enter the number corresponding to the Oracle Java version you want to set as the default.
- To configure the default Java compiler, run the following command:
bash sudo update-alternatives --config javac
- Again, select the number corresponding to the Oracle Java version you want to set as the default.
By following these steps, you’ve configured Oracle Java as the default Java version on your Ubuntu 22.04 system.
Troubleshooting common installation issues
While installing Java on Ubuntu 22.04 is generally straightforward, you may encounter some common issues. Here are a few troubleshooting tips:
- Java version mismatch: Double-check that you’re installing the correct version of Java for your Ubuntu 22.04 system. Make sure to match the architecture (32-bit or 64-bit) and the Ubuntu version.
- Package installation errors: If you encounter errors during the installation process, try updating your package index and performing a clean installation. You can also search online for specific error messages to find possible solutions.
- Environment variable configuration: If you’re experiencing issues with the JAVA_HOME and PATH environment variables, make sure you’ve correctly edited the /etc/environment file and applied the changes.
If you’re still experiencing difficulties, consider consulting online forums or seeking assistance from the Ubuntu community.
Conclusion
Congratulations! You’ve successfully installed Java on your Ubuntu 22.04 system. Whether you chose OpenJDK or Oracle Java, you now have the necessary tools to start developing Java applications on your Ubuntu system.
In this article, we covered various methods of installing Java on Ubuntu 22.04, including the installation of OpenJDK and Oracle Java. We also discussed how to verify the Java installation and set up environment variables for easy access.
Remember to keep your Java installation up to date by regularly checking for updates and security patches. This will ensure that you have the latest features and bug fixes, as well as a secure development environment.
Now that you have Java installed, it’s time to unleash your creativity and start building amazing applications. Happy coding!

Nishant Verma is a senior web developer who love to share his knowledge about Linux, SysAdmin, and more other web handlers. Currently, he loves to write as content contributor for ServoNode.