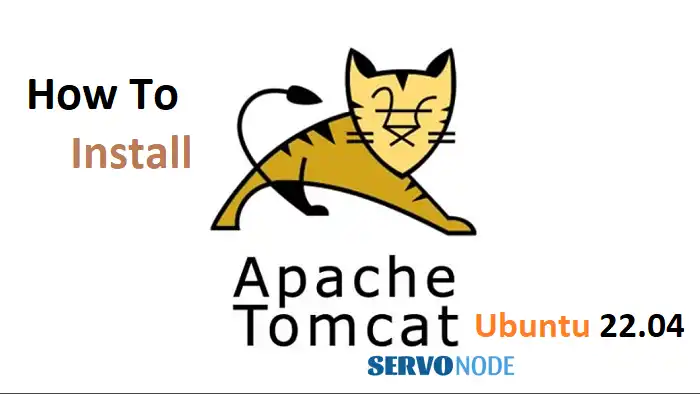Looking to install Tomcat 10 on your Ubuntu 22.04 operating system? Look no further! In this article, we will guide you through the step-by-step process of installing Tomcat 10 on Ubuntu 22.04, ensuring a smooth installation experience.
Tomcat 10 is the latest version of the popular open-source Java Servlet container, offering improved performance, enhanced security features, and numerous bug fixes. By installing Tomcat 10, you can take advantage of these new features and ensure your web applications run efficiently.
We will cover all the necessary prerequisites, such as installing Java Development Kit (JDK) and configuring environment variables, before diving into the Tomcat installation process. Our comprehensive guide will walk you through each step, providing clear instructions and screenshots to make the installation process easier to follow.
Whether you are a seasoned developer or new to Tomcat, this article is designed to help you successfully install Tomcat 10 on your Ubuntu 22.04 system. So, let’s get started with the installation process and unleash the power of Tomcat 10 on your Ubuntu environment!
System Requirements for Tomcat 10 on Ubuntu 22.04
Before we begin the installation process, let’s ensure that your system meets the necessary requirements for installing Tomcat 10 on Ubuntu 22.04.
To install and run Tomcat 10, you will need a system with the following specifications:
- Ubuntu 22.04 LTS operating system
- At least 2GB of RAM
- 1.5 GHz or faster processor
- Sufficient disk space for the installation files and web applications
Make sure your system meets these requirements to ensure a smooth installation and optimal performance. Now that we have covered the system requirements, let’s move on to the next step: installing the Java Development Kit (JDK).
Downloading and Installing Java Development Kit (JDK)
To run Tomcat 10, you need to have Java Development Kit (JDK) installed on your Ubuntu 22.04 system. If you already have JDK installed, you can skip this step. Otherwise, follow the instructions below to download and install JDK:
- Open a terminal window on your Ubuntu system.
- Update the package list by running the following command:
sudo apt update
- Install the default JDK package by running the following command:
sudo apt install default-jdk
- Verify the installation by running the following command:
java -version
- You should see the installed version of Java Development Kit displayed in the terminal.
Congratulations! You have successfully installed JDK on your Ubuntu 22.04 system. Now, let’s move on to the next step: downloading and extracting the Tomcat 10 installation files.
Downloading and Extracting Tomcat 10 Files
To install Tomcat 10, we first need to download the installation files and extract them to the desired location on your Ubuntu system. Follow the steps below to download and extract the Tomcat 10 installation files:
- Open a web browser and navigate to the Official Apache Tomcat website.
- Scroll down to the “Binary Distributions” section and click on the “tar.gz” link to download the Tomcat 10 installation file.
- Once the download is complete, open a terminal window and navigate to the directory where the downloaded file is located.
Extract the downloaded file by running the following command:
tar -xvf apache-tomcat-10.x.x.tar.gz
- Replace “10.x.x” with the version number of the downloaded Tomcat 10 file.
Great! You now have the Tomcat 10 installation files extracted on your Ubuntu 22.04 system. In the next section, we will configure the environment variables for Tomcat 10.
Configuring Environment Variables for Tomcat 10
To ensure that Tomcat 10 runs smoothly on your Ubuntu 22.04 system, we need to configure the necessary environment variables. Follow the steps below to set up the environment variables for Tomcat 10:
- Open a terminal window and navigate to the Tomcat 10 installation directory.
- Rename the “conf/catalina.properties” file to “conf/catalina.properties.original” for backup purposes.
- Open the “conf/catalina.properties” file in a text editor.
- Scroll down to the “Common class loader” section and uncomment the following line by removing the “#” symbol at the beginning:
common.loader="${catalina.base}/lib","${catalina.base}/lib/*.jar","${catalina.home}/lib","${catalina.home}/lib/*.jar"
- Save the changes and close the file.
Excellent! You have successfully configured the environment variables for Tomcat 10 on your Ubuntu 22.04 system. In the next section, we will cover the process of configuring Tomcat 10 server settings.
Configuring Tomcat 10 Server Settings
Before we can start using Tomcat 10, we need to configure some server settings to ensure optimal performance and security. Follow the steps below to configure the Tomcat 10 server settings:
- Open a terminal window and navigate to the Tomcat 10 installation directory.
- Go to the “conf” directory and open the “server.xml” file in a text editor.
- Locate the following line:
Connector port="8080" protocol="HTTP/1.1" connectionTimeout="20000" redirectPort="8443" />
- Change the “port” attribute value from “8080” to your desired port number, if necessary.
- Save the changes and close the file.
Great job! You have successfully configured the Tomcat 10 server settings on your Ubuntu 22.04 system. In the next section, we will test the Tomcat 10 installation to ensure everything is working correctly.
Testing Tomcat 10 Installation on Ubuntu 22.04
Now that we have completed the installation and configuration steps, it’s time to test the Tomcat 10 installation on your Ubuntu 22.04 system. Follow the steps below to test the installation:
- Open a terminal window and navigate to the Tomcat 10 installation directory.
- Start the Tomcat server by running the following command:
./bin/startup.sh
- Open a web browser and enter the following URL:
http://localhost:8080
- If you see the Tomcat welcome page, congratulations! The installation was successful.
Well done! You have successfully tested the Tomcat 10 installation on your Ubuntu 22.04 system. In the next section, we will cover some common installation issues and troubleshoot them.
Troubleshooting Common Installation Issues
During the installation process, you may encounter some common issues. Here are a few troubleshooting tips to help you resolve them:
Issue: Unable to start Tomcat server
Solution: Check if there are any conflicting processes running on the same port. You can change the default port in the “server.xml” file.
Issue: Tomcat welcome page not loading
Solution: Make sure you have entered the correct URL and that the Tomcat server is running. Check the server logs for any error messages.
Issue: Permissions error when running Tomcat scripts
Solution: Ensure that the necessary permissions are granted to the Tomcat installation directory and its subdirectories.
If you encounter any other issues during the installation process, refer to the official Tomcat documentation or seek support from the Tomcat community. Now, let’s move on to the next section for additional resources and support.
Additional Resources & Support for Tomcat on Ubuntu 22.04
To further enhance your knowledge and troubleshoot any issues related to Tomcat 10 on Ubuntu 22.04, here are some additional resources and support options:
- The official Apache Tomcat website provides comprehensive documentation, FAQs, and user forums to help you with any Tomcat-related questions or issues. Visit https://tomcat.apache.org for more information.
- The Ubuntu community forums and documentation are excellent resources for finding answers to Ubuntu-specific questions and troubleshooting Ubuntu-related issues. Visit https://ubuntu.com/community for more information.
Make use of these resources to expand your understanding of Tomcat 10 and Ubuntu 22.04, and to seek assistance when needed. Now, let’s conclude this article.
Conclusion
Congratulations on successfully installing Tomcat 10 on your Ubuntu 22.04 system! We hope this comprehensive guide has been helpful in guiding you through the installation process. By following the step-by-step instructions and configuring the necessary settings, you can now take advantage of the improved performance and enhanced security features offered by Tomcat 10.
Remember to refer to the additional resources and support options mentioned in this article for further assistance and to stay up to date with the latest Tomcat developments. Enjoy exploring the power of Tomcat 10 and building robust web applications on your Ubuntu environment!

Nishant Verma is a senior web developer who love to share his knowledge about Linux, SysAdmin, and more other web handlers. Currently, he loves to write as content contributor for ServoNode.