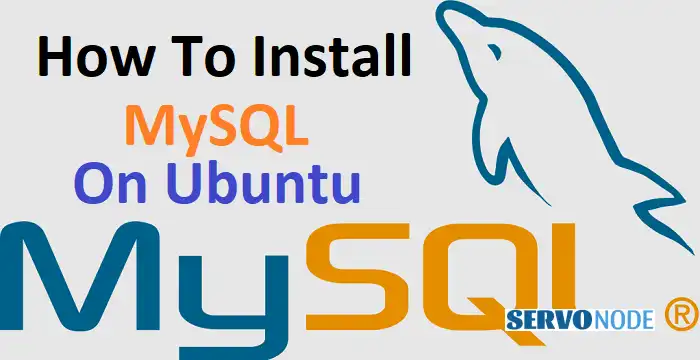Ubuntu 22.04, also known as “Focal Fossa,” is the latest long-term support release of the popular Ubuntu operating system. It comes packed with new features, improved performance, and enhanced security. Before we dive into the installation process, it’s essential to have a basic understanding of Ubuntu 22.04 and its system requirements. Ubuntu 22.04 requires a minimum of 2GB of RAM and 25GB of free disk space. It supports both 64-bit and 32-bit systems, depending on your hardware configuration. Ubuntu 22.04 offers a user-friendly interface, making it an excellent choice for beginners and experienced users alike.
Checking for existing MySQL installations
Before you install MySQL on Ubuntu 22.04, it’s important to check if there are any existing MySQL installations on your machine. This step is crucial to avoid conflicts and ensure a smooth installation process. To check for existing MySQL installations, open a terminal window and enter the following command:
sudo systemctl status mysql
If you see output indicating that MySQL is active and running, it means that MySQL is already installed on your machine. In this case, you may consider upgrading or reconfiguring the existing installation instead of performing a fresh installation. If there is no output or an error message, it means that MySQL is not installed, and you can proceed with the installation process.
Installing MySQL on Ubuntu 22.04
Now that we have verified that MySQL is not already installed on our Ubuntu 22.04 machine, let’s proceed with the installation process. Installing MySQL on Ubuntu 22.04 is a straightforward process thanks to the package manager, apt. To begin, open a terminal window and run the following command to update the package lists:
sudo apt update
This command will ensure that you have the latest information about available packages. Once the update process is complete, you can install MySQL by running the following command:
sudo apt install mysql-server
This command will download and install the necessary packages required to run MySQL on your Ubuntu 22.04 machine. During the installation process, you will be prompted to set a root password for your MySQL installation. Make sure to choose a strong password and remember it for future use.
Configuring MySQL on Ubuntu 22.04
After successfully installing MySQL on your Ubuntu 22.04 machine, the next step is to configure it to ensure optimal performance and security. To begin the configuration process, open a terminal window and run the following command:
sudo mysql_secure_installation
This command will launch the MySQL Secure Installation Wizard, which will guide you through the initial configuration steps. The wizard will prompt you to enter the root password you set during the installation process. Once you have entered the password, you can answer a series of questions to secure your MySQL installation further. It is recommended to answer “Y” (yes) to all the questions to ensure a secure MySQL setup. The wizard will also give you the option to remove the anonymous user and disallow remote root login, which are important security measures.
Securing MySQL on Ubuntu 22.04
While the initial configuration steps help secure your MySQL installation, there are additional measures you can take to further enhance its security. One crucial step is to create a new MySQL user with limited privileges instead of using the root account for everyday tasks. To create a new user, open a terminal window and enter the following command:
sudo mysql
This command will launch the MySQL command-line interface. Once you are in the MySQL shell, you can create a new user with the desired username and password using the following SQL command:
CREATE USER 'username'@'localhost' IDENTIFIED BY 'password';
Replace ‘username’ with your desired username and ‘password’ with your desired password. After creating the user, you can grant the necessary privileges to the user using the following command:
GRANT ALL PRIVILEGES ON *.* TO 'username'@'localhost';
This command will grant all privileges to the user, allowing them to perform various tasks within MySQL. Make sure to replace ‘username’ with the username you created. Once you have created the user and granted the necessary privileges, you can exit the MySQL shell by typing exit and pressing Enter.
Testing the MySQL installation
After installing and configuring MySQL on your Ubuntu 22.04 machine, it’s important to test if everything is working correctly. To test the MySQL installation, open a terminal window and enter the following command:
mysql -u username -p
Replace ‘username’ with the username you created in the previous section. You will be prompted to enter the password for the user. After entering the password, you should see the MySQL prompt, indicating a successful connection to the MySQL server. You can now execute SQL queries and perform various tasks within the MySQL shell. To exit the MySQL shell, type exit and press Enter.
Managing MySQL databases on Ubuntu 22.04
Now that you have successfully installed and tested MySQL on your Ubuntu 22.04 machine, it’s time to start managing databases. MySQL allows you to create, modify, and delete databases, as well as manage database users and permissions. To create a new database, open a terminal window and enter the following command:
mysql -u username -p -e "CREATE DATABASE database_name;"
Replace ‘username’ with the username you created earlier and ‘database_name’ with the desired name for your database. You will be prompted to enter the password for the user. After entering the password, the command will create the specified database. To list all the databases on your MySQL server, you can run the following command:
mysql -u username -p -e "SHOW DATABASES;"
Again, replace ‘username’ with the appropriate username and enter the password when prompted. This command will display a list of all the databases on your MySQL server. To delete a database, you can use the following command:
mysql -u username -p -e "DROP DATABASE database_name;"
Replace ‘username’ with the username and ‘database_name’ with the name of the database you want to delete. After entering the password, the command will delete the specified database. These are just a few of the basic database management tasks you can perform with MySQL on Ubuntu 22.04. With further exploration, you will discover more advanced features and capabilities.
Troubleshooting common MySQL installation issues
While the installation process for MySQL on Ubuntu 22.04 is generally straightforward, you may encounter some common issues along the way. One common problem is the inability to start or stop the MySQL service. If you are experiencing this issue, you can try running the following command to restart the MySQL service:
sudo systemctl restart mysql
This command will restart the MySQL service, which may resolve the issue. Another common issue is the inability to connect to the MySQL server. This can occur due to various reasons, such as incorrect credentials or firewall settings. Double-check the username, password, and host settings to ensure they are correct. Additionally, make sure that the necessary ports (usually 3306) are open in your firewall settings. If you are still unable to connect, it may be helpful to consult the MySQL documentation or seek assistance from the MySQL community.
Conclusion
Congratulations! You have successfully installed MySQL on your Ubuntu 22.04 machine. By following this comprehensive guide, you have learned how to install MySQL, configure it for optimal performance and security, and manage databases. MySQL is a powerful relational database management system that offers flexibility, scalability, and high performance. Whether you are a developer, a database administrator, or simply someone looking to explore a new technology, MySQL on Ubuntu 22.04 provides a robust solution for your data management needs. Keep exploring MySQL’s features and capabilities, and leverage its power to build innovative applications and manage data effectively. Happy MySQLing!

Nishant Verma is a senior web developer who love to share his knowledge about Linux, SysAdmin, and more other web handlers. Currently, he loves to write as content contributor for ServoNode.