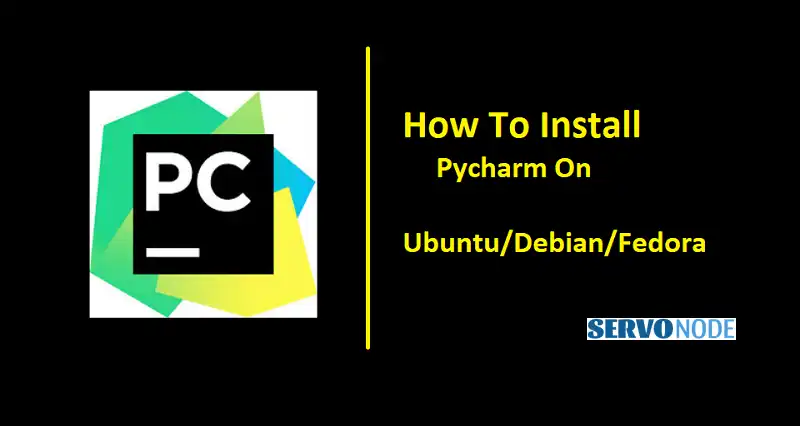Are you an aspiring Python developer looking to leverage the power of PyCharm? Good news! In this article, we’ll walk you through the step-by-step process of installing PyCharm on popular Linux distributions like Ubuntu, Debian, and Fedora.
System Requirements for PyCharm Installation
Before we dive into the installation process, let’s take a moment to ensure that your system meets the necessary requirements to run PyCharm smoothly.
PyCharm is a powerful IDE that requires a decent amount of system resources to function properly. To install and run PyCharm, you’ll need a machine with at least 4GB of RAM and 2GB of available disk space. Additionally, PyCharm requires a Java Development Kit (JDK) to run, so make sure you have JDK 8 or later installed on your system.
Installing PyCharm on Ubuntu
Ubuntu is one of the most popular Linux distributions, known for its user-friendly interface and extensive package repository. Installing PyCharm on Ubuntu is a breeze, thanks to the Ubuntu Software Center.
To begin, open the Ubuntu Software Center and search for “PyCharm”. Click on the PyCharm Community Edition from the search results and click the “Install” button. Enter your password when prompted, and the installation process will begin.
Once the installation is complete, you can launch PyCharm from the applications menu. Upon launching PyCharm for the first time, you’ll be prompted to import settings from a previous installation or to start with the default settings. Make your selection and PyCharm will be ready to use.
Installing PyCharm on Debian
Debian is known for its stability and reliability, making it a popular choice among developers. Installing PyCharm on Debian is a straightforward process that involves downloading the PyCharm package from the official website.
To start, open your web browser and navigate to the PyCharm download page. Choose the edition of PyCharm that suits your needs and click the download button. Once the download is complete, open the terminal and navigate to the directory where the downloaded file is located.
Next, extract the downloaded package using the following command:
tar -xzf pycharm-version>.tar.gz
Replace version> with the actual version number of the downloaded package.
After extracting the package, navigate to the extracted directory and locate the bin folder. Inside the bin folder, you’ll find a file named pycharm.sh. To launch PyCharm, simply run the following command in the terminal:
./pycharm.sh
PyCharm will start up, and you’ll be prompted to import settings or start with the default settings. Choose your preferred option, and you’re ready to start coding in PyCharm.
Installing PyCharm on Fedora
Fedora is a cutting-edge Linux distribution known for its emphasis on the latest software updates. To install PyCharm on Fedora, we’ll be using the Flatpak package manager.
To get started, open the terminal and run the following command to install Flatpak:
sudo dnf install flatpak
Once Flatpak is installed, we need to add the Flathub repository, which hosts the PyCharm Flatpak package. Run the following command to add the Flathub repository:
flatpak remote-add --if-not-exists flathub https://flathub.org/repo/flathub.flatpakrepo
With the Flathub repository added, we can now install PyCharm using Flatpak. Run the following command to install PyCharm:
flatpak install flathub com.jetbrains.PyCharm-Community
After the installation is complete, you can launch PyCharm from the applications menu or by running the following command in the terminal:
flatpak run com.jetbrains.PyCharm-Community
Upon launching PyCharm for the first time, you’ll be prompted to import settings or start with the default settings. Make your selection, and PyCharm will be ready to use.
Configuring PyCharm after Installation
After installing PyCharm, it’s a good idea to take some time to configure it according to your preferences. PyCharm offers a range of customization options to enhance your coding experience.
One important aspect of PyCharm configuration is setting up the interpreter for your Python projects. PyCharm supports both system-wide Python installations and virtual environments. To configure the interpreter, open the settings dialog by clicking on “File” in the menu bar, followed by “Settings”. In the settings dialog, navigate to “Project: your_project_name>” and select “Python Interpreter” from the left sidebar. Here, you can choose the Python interpreter you want to use for your projects.
In addition to configuring the interpreter, PyCharm offers various other customization options, such as code style settings, keymaps, and plugins. Take some time to explore the settings dialog and tailor PyCharm to suit your coding style and preferences.
PyCharm Features and Benefits
PyCharm is loaded with features designed to boost your productivity and streamline your Python development workflow. Let’s take a closer look at some of the key features and benefits of PyCharm:
- Intelligent Code Editor: PyCharm provides a feature-rich code editor with intelligent code completion, code navigation, and advanced refactoring capabilities. It helps you write clean, error-free code faster and with fewer keystrokes.
- Code Analysis and Debugging: PyCharm comes with powerful code analysis tools that detect errors, suggest improvements, and provide real-time feedback as you type. It also offers a robust debugger that allows you to step through your code and inspect variables, making it easier to identify and fix issues.
- Version Control Integration: PyCharm integrates seamlessly with popular version control systems like Git, Mercurial, and Subversion. It provides a user-friendly interface for managing your code repositories, making it easy to commit changes, switch branches, and resolve conflicts.
- Testing and Profiling Tools: PyCharm offers built-in support for unit testing frameworks like pytest and unittest. It allows you to run tests, view test results, and measure code coverage within the IDE. Additionally, PyCharm provides profiling tools that help you identify performance bottlenecks and optimize your code.
- Web Development Support: PyCharm includes comprehensive support for web development with Python, including frameworks like Django and Flask. It offers features like template editing, database integration, and web debugging, making it a great choice for full-stack Python development.
With its extensive feature set and intuitive interface, PyCharm empowers developers to write better code, faster. Whether you’re a beginner or an experienced programmer, PyCharm has something to offer.
Troubleshooting Common Installation Issues
While installing PyCharm is usually a straightforward process, you may encounter some common issues along the way. Here are a few troubleshooting tips to help you overcome these hurdles:
- Ensure you have met the system requirements: Before installing PyCharm, double-check that your system meets the minimum requirements mentioned earlier. Insufficient resources can lead to performance issues or installation failures.
- Check your internet connection: Slow or intermittent internet connectivity can cause problems during the installation process. Make sure you have a stable internet connection before attempting to install PyCharm.
- Verify the integrity of the downloaded package: If you encounter issues during the installation, it’s possible that the downloaded package is corrupted. Try re-downloading the package and verify its integrity using a checksum or digital signature.
- Consult the official documentation: PyCharm has extensive documentation that covers various installation scenarios and troubleshooting steps. If you’re facing a specific issue, consult the official documentation or community forums for assistance.
- Seek help from the community: If all else fails, don’t hesitate to reach out to the PyCharm community for help. There are numerous online forums and communities where you can ask questions and get support from fellow PyCharm users.
PyCharm Alternatives for Different Operating Systems
While PyCharm is undoubtedly one of the best Python IDEs available, it may not be the ideal choice for everyone. Depending on your requirements and preferences, you may find the following alternatives worth considering:
- Visual Studio Code: Developed by Microsoft, Visual Studio Code is a lightweight and highly extensible code editor that supports Python development through various extensions. It offers a good balance between features and performance, making it a popular choice among developers.
- Atom: Atom is an open-source code editor developed by GitHub. It offers a wide range of features and customization options, making it a versatile choice for Python development. Atom’s vibrant community contributes numerous packages and themes, allowing you to tailor the editor to your liking.
- Spyder: Spyder is an open-source scientific integrated development environment (IDE) for Python. It focuses primarily on scientific computing and offers features like data analysis, debugging, and integration with scientific libraries such as NumPy and Pandas.
- Jupyter Notebook: Jupyter Notebook is an open-source web-based tool that allows you to create and share documents containing live code, visualizations, and explanatory text. It provides an interactive environment for data analysis, prototyping, and exploration, making it popular among data scientists and researchers.
These are just a few examples of Python development tools available for different operating systems. Explore these options and choose the one that best suits your needs and preferences.
Conclusion
Installing PyCharm on popular Linux distributions like Ubuntu, Debian, and Fedora is a straightforward process that can be completed in a few simple steps. By following the instructions provided in this guide, you’ll have PyCharm up and running on your Linux system in no time.
PyCharm offers a range of features and benefits that enhance your Python development experience. From intelligent code editing to advanced debugging capabilities, PyCharm empowers developers to write better code, faster.
If you encounter any issues during the installation process, refer to the troubleshooting tips provided in this guide or seek help from the PyCharm community. Additionally, consider exploring alternative Python development tools that may better suit your requirements.
Now that you have PyCharm installed, it’s time to dive into Python development. Enjoy the power and productivity that PyCharm brings to your coding journey!

Nishant Verma is a senior web developer who love to share his knowledge about Linux, SysAdmin, and more other web handlers. Currently, he loves to write as content contributor for ServoNode.