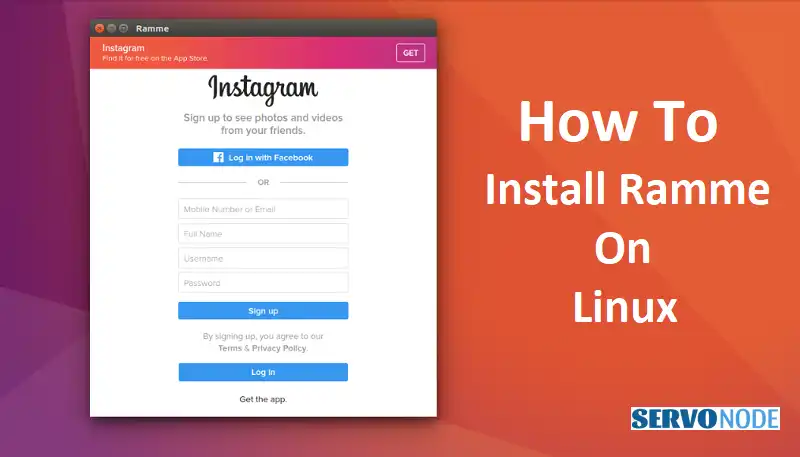Looking to enhance your social media experience on Ubuntu, Debian, or Fedora? Look no further than Ramme. Ramme is a third-party desktop application that allows you to access Instagram directly from your Linux operating system. With its sleek and intuitive interface, Ramme offers seamless browsing, uploading, and messaging capabilities, all within the comfort of your Linux desktop environment.
Installing Ramme on your Ubuntu, Debian, or Fedora is a breeze, and in this article, we’ll walk you through the step-by-step process, ensuring you have Ramme up and running in no time. Whether you’re an Ubuntu aficionado, a Debian devotee, or a Fedora fanatic, our comprehensive installation guide will cater to your specific distribution and guide you towards enjoying all the features and functionalities of Ramme.
Discover how to elevate your Instagram experience on your Linux machine with Ramme, and say goodbye to using Instagram exclusively on your mobile device. So, get ready to take your Instagram game to the next level and immerse yourself in the world of Ramme. Let’s delve into the installation process together and unlock the full potential of Instagram on your Ubuntu, Debian, or Fedora.
System Requirements for Installing Ramme
Before we dive into the installation process, let’s make sure your system meets the necessary requirements for installing Ramme. To install and run Ramme smoothly on your Ubuntu, Debian, or Fedora machine, ensure that you have the following:
- A stable internet connection
- A Linux operating system (Ubuntu 16.04 or later, Debian 9 or later, Fedora 27 or later)
- Sufficient disk space for the installation
- An active Instagram account
Now that you have checked off the system requirements, let’s proceed with the installation process for each of the supported distributions.
Installing Ramme on Ubuntu
Installing Ramme on Ubuntu is a straightforward process. Follow these steps to get Ramme up and running on your Ubuntu machine:
- Open the terminal by pressing Ctrl + Alt + T or by searching for “Terminal” in the application menu.
- Add the official Ramme repository to your system by running the following command:
sudo add-apt-repository ppa:ramme/ppa
- Update your system’s package list by running the command:
sudo apt update
- Finally, install Ramme by running the command:
sudo apt install ramme
Congratulations! You have successfully installed Ramme on your Ubuntu machine. Launch Ramme from the application menu or by searching for “Ramme” in the system.
Installing Ramme on Debian
Installing Ramme on Debian requires a few additional steps compared to Ubuntu. Follow these instructions to install Ramme on your Debian machine:
- Open the terminal by pressing Ctrl + Alt + T or by searching for “Terminal” in the application menu.
- Add the official Ramme repository to your system by running the following commands:
echo "deb [trusted=yes] https://dl.bintray.com/linuxmint/debian serena main" | sudo tee /etc/apt/sources.list.d/ramme.list
- Update your system’s package list by running the command:
sudo apt update
- Install Ramme by running the command:
sudo apt install ramme
Great job! Ramme is now installed on your Debian machine. You can launch Ramme from the application menu or by searching for “Ramme” in the system.
Installing Ramme on Fedora
To install Ramme on Fedora, follow these steps:
- Open the terminal by pressing Ctrl + Alt + T or by searching for “Terminal” in the application menu.
- Add the official Ramme repository to your system by running the following command:
sudo dnf config-manager --add-repo=https://download.opensuse.org/repositories/home:/Horst3180/Fedora_$(rpm -E %fedora)/home:Horst3180.repo
- Update your system’s package list by running the command:
sudo dnf update
- Install Ramme by running the command:
sudo dnf install ramme
Fantastic! You have successfully installed Ramme on your Fedora machine. Launch Ramme from the application menu or by searching for “Ramme” in the system.
Troubleshooting Common Installation Issues
While the installation process for Ramme is generally smooth, you might encounter some common issues. Here are a few troubleshooting tips to help you resolve them:
- Dependency Issues: If you encounter dependency issues during the installation, try running the following command to fix them:
sudo apt --fix-broken install
- Unsupported Distribution: If you are using a Linux distribution other than Ubuntu, Debian, or Fedora, Ramme might not be officially supported. However, you can try installing Ramme using the Snap package or by building it from source.
- Installation Failure: If the installation fails repeatedly, ensure that you have a stable internet connection and sufficient disk space on your machine. You can also try removing any existing installation of Ramme before reinstalling it.
Configuring Ramme for Optimal Performance
After successfully installing Ramme, it’s essential to configure it for optimal performance. Here are a few tips to help you get the most out of Ramme:
- Account Sign-In: Launch Ramme and sign in to your Instagram account by entering your username and password. Once signed in, you can access your Instagram feed, explore, and interact with posts.
- Customization Options: Ramme offers several customization options to personalize your Instagram experience. Explore the settings menu to adjust notification preferences, change the theme, set up keyboard shortcuts, and more.
- Keyboard Shortcuts: Take advantage of Ramme’s keyboard shortcuts to navigate through your Instagram feed quickly. Press G to go to the top, B to go back, F to like a post, and C to comment on a post.
Tips and Tricks for Using Ramme Effectively
To make the most of Ramme and enhance your Instagram experience, consider the following tips and tricks:
- Upload Photos: Ramme allows you to upload photos directly to your Instagram account from your Linux machine. Click on the camera icon in the top left corner to select a photo from your local storage and post it.
- Messaging Feature: Ramme also supports Instagram’s direct messaging feature. Click on the paper airplane icon in the top right corner to access your direct messages and chat with other Instagram users.
- Multiple Accounts: If you have multiple Instagram accounts, you can switch between them easily in Ramme. Click on your profile picture in the top right corner and select the account you want to switch to from the dropdown menu.
Alternatives to Ramme for Instagram on Linux
While Ramme is a fantastic choice for accessing Instagram on Linux, there are alternative options available. Consider these alternatives if you’re looking for different features or a different user interface:
- IGdm: IGdm is a desktop application for Instagram direct messaging. If messaging is your primary focus, IGdm provides a dedicated platform for seamless communication.
- Instagram in Browser: Another option is to use Instagram directly in your web browser. Simply visit the official Instagram website (instagram.com) and log in to your account to access all the features and functionalities.
Conclusion
Congratulations! You have successfully installed Ramme on your Ubuntu, Debian, or Fedora machine and unlocked the full potential of Instagram on your Linux desktop environment. With Ramme’s sleek interface and seamless browsing capabilities, you can now enjoy an enhanced Instagram experience right from your Linux machine. Whether you’re uploading photos, messaging friends, or exploring the latest posts, Ramme has got you covered.
So, what are you waiting for? Take your Instagram game to the next level and immerse yourself in the world of Ramme. Say goodbye to limited Instagram access on your mobile device and embrace the convenience of using Instagram on your Ubuntu, Debian, or Fedora. Install Ramme today and stay connected with all the latest trends and moments on Instagram, right from your Linux machine.

Nishant Verma is a senior web developer who love to share his knowledge about Linux, SysAdmin, and more other web handlers. Currently, he loves to write as content contributor for ServoNode.