This tutorial is subjected with how to install Steam on Debian Linux platform and is suitable for Debian 10 or 11. Steam is widely known as an application allowing users to play games easily. It runs as a desktop client and features to download, install and play new favorite games.
Not A Debian User? Click Here For Ubuntu | Click Here For Fedora
Install Steam On Debian Linux- Easy Steps
1: Adding “non-free” component in default repository
In order to install Steam app on Debian 10 or 11 platform, we needn’t to add any new repository to system. The default repository will require just to be extended and nothing else. To do so, add “contrib non-free” option in the /etc/apt/sources.list file.
To open the aforementioned file, run the command below:
sudo nano /etc/apt/sources.list
For Debian 10 (Buster)
Default values: deb http://deb.debian.org/debian/ buster main deb-src http://deb.debian.org/debian/ buster main deb http://security.debian.org/debian-security buster/updates main deb-src http://security.debian.org/debian-security buster/updates main Modified to: deb http://deb.debian.org/debian/ buster main non-free contrib deb-src http://deb.debian.org/debian/ buster main non-free contrib deb http://security.debian.org/debian-security buster/updates main contrib non-free deb-src http://security.debian.org/debian-security buster/updates main contrib non-free
For Debian 11 (Bullseye)
Default values deb http://deb.debian.org/debian/ bullseye main deb-src http://deb.debian.org/debian/ bullseye main deb http://security.debian.org/debian-security bullseye/updates main deb-src http://security.debian.org/debian-security bullseye/updates main Modified to deb http://deb.debian.org/debian/ bullseye main non-free contrib deb-src http://deb.debian.org/debian/ bullseye main non-free contrib deb http://security.debian.org/debian-security bullseye/updates main contrib non-free deb-src http://security.debian.org/debian-security bullseye/updates main contrib non-free
Once the default repository file is appended, you can save (ctrl+s) and exit (ctrl+x) the file, and proceed with next step.
2: Enabling 32-bit support (Multi-Arch)
Multi-Arch is an option in Debian Linux which is essential to install packages and dependencies for 32 bit and 64 bit architecture. Since most of the games supports 32-bit architecture, it’s necessary to enable 32-bit support on your desktop. This can easily be done by running below commands:
sudo dpkg --add-architecture i386
3: Running system update
As a rule, it’s often suggested to rebuild system cache to recognize recently made changes in system configuration files. Just run the command here:
sudo apt update
4: Installing Steam app on Debian
Now, you just need to install Steam app on your Debian operating system, and it needs a single command to run in terminal:
sudo apt install steam
5: Launching Steam app on Debian
After the installation is successfully processed, you can navigate to All Applications in Debian 10 or 11 and search for Steam app. Click on its icon to launch the app.
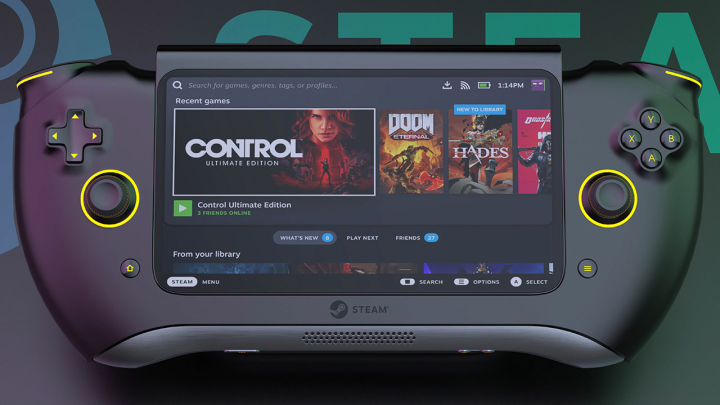
Alternatively, you can also launch Steam through terminal as well by running the command below:
steam
Conclusion
That’s all, you can not enjoy Steam on Debian Linux now. We hope this tutorial regarding how to install Steam on Debian Linux might helped you. If you liked this article, do share it with your friends. Click here to suggest an edit or share your views in comment section below.

Nishant Verma is a senior web developer who love to share his knowledge about Linux, SysAdmin, and more other web handlers. Currently, he loves to write as content contributor for ServoNode.




