This tutorial is focused to allow users to install Synaptic Package Manager on Ubuntu versions like 18.04, 20.04, and even 21.04 easily. Also, this article includes how to access the package manager to install, update, and remove packages. Although, Synaptic Package Manager is old, still a reliable GUI package manager that offers much features. So, let’s learn how to deal with it.
About Synaptic Package Manager: Introduction
Synaptic Package Manager technically offers a GUI interface to install, update and remove packages. Means, all the tasks which can be performed with APT-GET command, can also be done through this graphical package manager. The advantage of using the GUI over command line package manager is, it actually makes all associated processes easier for users due to a friendly interface.
Getting back in time, Synaptic was used as default graphical software manager on most of the Linux distributions as it was considered as an ideal and user friendly option. However, with the new updates and modern technology brought so many changes and replaced the older one.
Still, the Synaptic Package Manager can be a good option as it’s very light-weighted and offers many other features too that includes:
- Allows to install, upgrade and remove selected packages easily.
- Can use used to upgrade the whole system.
- Offers search and filter option to search within available packages.
- Able to do smart system upgrades.
- Can fix broken package dependencies.
- Edit the list of utilized repositories.
- Allows to install a specific version of package.
- Derives information to any selected packages.
Means, the Synaptic package manager is still one of the most versatile option over other package manager brought with latest technologies, and obviously the users can do every thing which they can do with APT commands in Linux, but with a GUI.
How to install Synaptic Package Manager On Ubuntu
To install Synaptic on an Ubuntu platform, we will discuss here two approaches. The first one includes the use of default Software Center in operating system, while the other approach includes the use of command line. Let’s discuss both of the methods now.
Approach 1: Install Synaptic Package Manager using Software Center
To install Synaptic package manager on Ubuntu, the first approach is to use default Software Center within Ubuntu. Actually, the package manager is available for users through Universe repository, and if it’s enabled on your machine, using the default software application can easily help.
Just open Software Center on Ubuntu, and search for “Synpatic Package Manager”, and you can see the app as here mentioned:
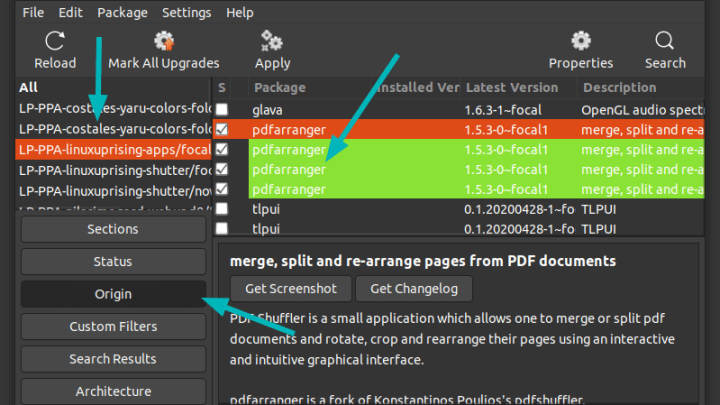
Just hover and click the option as mentioned, and you will see Install button.
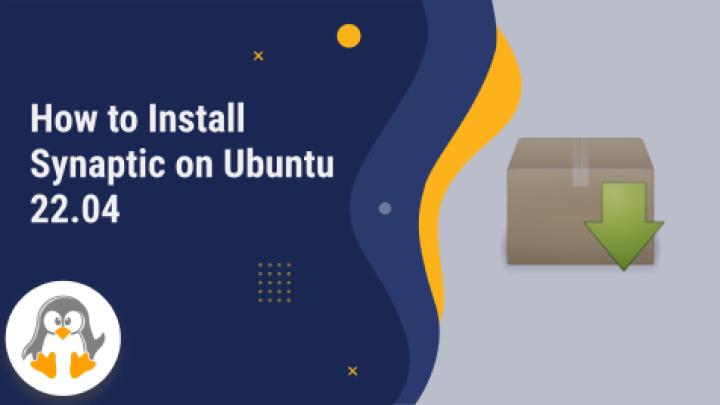
Click on the Install button, and the package manager will be installed in a few minutes.
Approach 2: Install Synaptic using Command Line
Another easy approach to install Synaptic package manager on Ubuntu Linux platform is to use Command Line. At first, do make sure to enable Universe repository with the command below:
sudo add-apt-repository universe
After you have enabled the repo, you can update the system cache with the command here.
sudo apt update
Finally, install the Synaptic on your Ubuntu platform easily with command here.
sudo apt install synaptic
So, you can now easily use the GUI interface of Synaptic to install, remove, update, upgrade, and even more to deal with applications or packages.
How to remove Synpatic Package Manager?
In case you need to remove or uninstall this package manager when required, you can also use the Software Center to remove it, like you installed it. To remove the app through command line, run this command:
sudo apt remove synaptic
How to install packages with Synaptic?
After you have successfully installed Synaptic on your Ubuntu Linux platform, you might want to know how the package manager can be used to install new applications. So, the very first thing you need is to launch the app.
In order to launch Synaptic, just search for the app in Applications list, and click on the icon to launch the app.
Alternatively, you can also run the following command in Terminal to launch the app from there:
sudo synaptic
After the app launches, you will see this interface first on your screen.
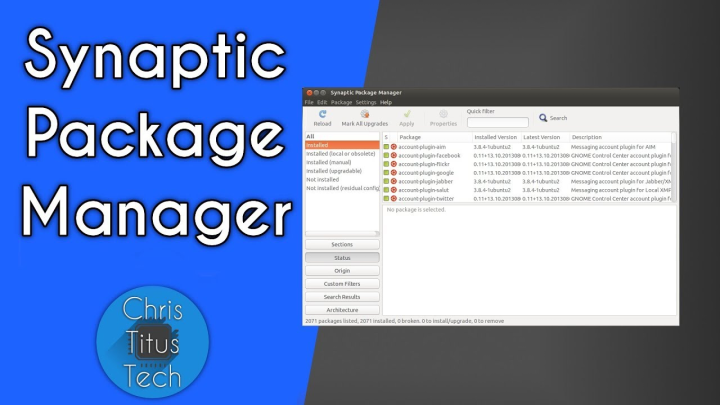
To install a required package, click on the search icon as mentioned.
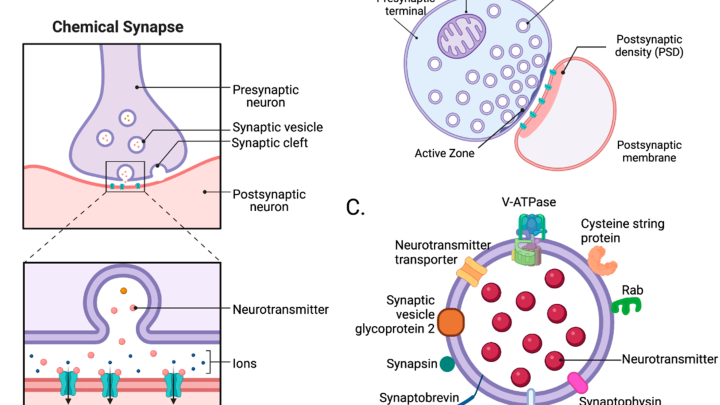
Now, search your desired app which you want to install. In our instance, we are searching for “Chromium” browser. In the shown search result, select Chromium and click right button to choose “Mark for installation”.
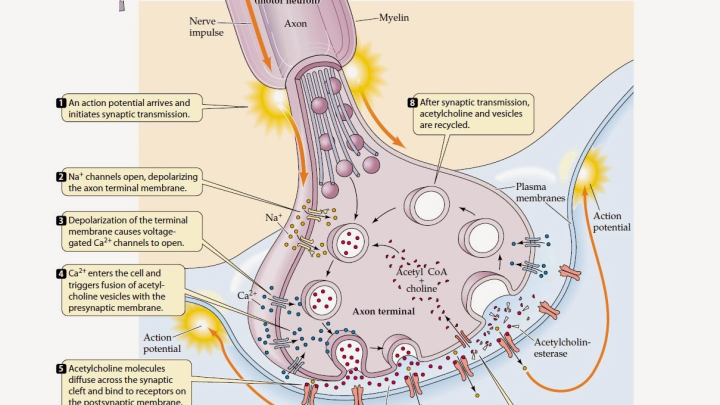
After you have marked all required packages which you need to install, just click on the “Apply” option in the menu to start installing packages.
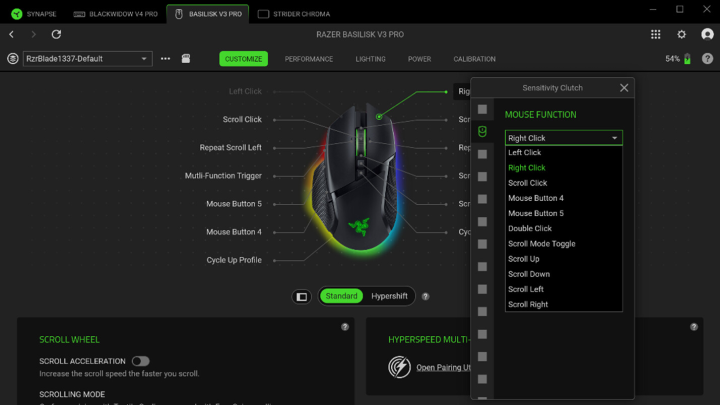
Conclusion
Synaptic Package Manager, is a good option for beginners to install any app on their Linux computer, as it offers a very user-friendly interface. This tutorial might helped you to learn how to install Synaptic on Ubuntu desktop, and how to install required packages. Do share this tutorial with your friends. If you have any question, you can click to Visit Our Discussion Board.

Nishant Verma is a senior web developer who love to share his knowledge about Linux, SysAdmin, and more other web handlers. Currently, he loves to write as content contributor for ServoNode.



