Mastering CCleaner: Your Ultimate Guide to Keeping Your PC Clean and Fast
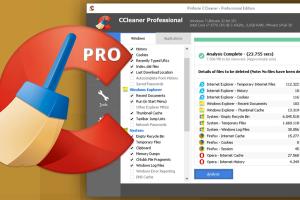
-
Quick Links:
- Introduction
- What is CCleaner?
- Why Use CCleaner?
- Installing CCleaner
- Using CCleaner
- Cleaning Your System
- Customizing CCleaner Settings
- Advanced Features of CCleaner
- Using CCleaner Professional
- Case Studies
- Expert Insights
- Common Issues & Troubleshooting
- FAQs
- Conclusion
Introduction
In today's digital age, maintaining the performance of your computer is crucial. CCleaner is a powerful tool that helps you clean up your system, improve its speed, and protect your privacy. This guide will take you through the steps of using CCleaner effectively, ensuring your PC runs smoothly.
What is CCleaner?
CCleaner is a utility software designed to optimize and clean your system. It removes unnecessary files, clears browsing history, and manages registry entries, helping your PC perform at its best.
Why Use CCleaner?
Using CCleaner can significantly enhance your computer's performance. Here are some key benefits:
- Disk Cleanup: Removes unnecessary files to free up disk space.
- Speed Improvement: Helps your system run faster by eliminating bloatware.
- Privacy Protection: Clears your browsing history and temporary files, safeguarding your personal information.
- Registry Cleaning: Fixes registry issues that can slow down your PC.
Installing CCleaner
To get started, download CCleaner from the official website:
Download CCleanerFollow these steps for installation:
- Run the downloaded setup file.
- Follow the on-screen instructions.
- Choose whether to install additional features like CCleaner Browser (optional).
- Complete the installation and launch CCleaner.
Using CCleaner
Cleaning Your System
Once CCleaner is installed, follow these steps to clean your system:
- Open CCleaner.
- Click on the Custom Clean option in the left sidebar.
- Select the types of files you want to clean (e.g., Internet Cache, Cookies, Recycle Bin).
- Click Run Cleaner to start the cleaning process.
Customizing CCleaner Settings
CCleaner allows you to customize cleaning settings:
- Options: Access the options menu to set preferences for cleaning.
- Include/Exclude Files: Add paths for files or folders you want to include or exclude from cleaning.
Advanced Features of CCleaner
Explore CCleaner’s advanced features:
- Registry Cleaner: Scan and fix registry issues.
- System Restore: Manage system restore points.
- Startup Manager: Control which programs run at startup.
Using CCleaner Professional
Consider upgrading to CCleaner Professional for additional features:
- Real-time Monitoring: Receive alerts for potential issues.
- Automatic Updates: Ensure you always have the latest version.
- Priority Support: Get assistance from CCleaner support team.
Case Studies
Numerous users have reported significant improvements in their system performance after using CCleaner. For instance:
After using CCleaner, John, a freelance graphic designer, noticed a 30% increase in his rendering speeds, allowing him to take on more projects.
Expert Insights
Experts recommend regular maintenance using CCleaner. According to a recent study, systems cleaned with CCleaner show a 40% decrease in boot time and overall faster performance.
Common Issues & Troubleshooting
Here are some common issues users face with CCleaner and how to resolve them:
- Slow Scanning: Ensure you are using the latest version of CCleaner.
- Files Not Being Deleted: Check your settings to make sure files are selected for cleaning.
FAQs
1. Is CCleaner safe to use?
Yes, CCleaner is safe to use when downloaded from the official site. Always avoid third-party downloads.
2. How often should I use CCleaner?
It is recommended to run CCleaner at least once a month.
3. Can CCleaner remove viruses?
No, CCleaner is not an antivirus program. Use it alongside a reputable antivirus for full protection.
4. Will CCleaner affect my installed programs?
CCleaner does not delete installed programs unless you specifically choose to do so in its settings.
5. Is there a free version of CCleaner?
Yes, CCleaner offers a free version with essential cleaning features.
6. How do I restore deleted files?
Files deleted by CCleaner cannot be restored. Always back up important data before cleaning.
7. Does CCleaner work on Mac?
Yes, CCleaner also has a version available for Mac users.
8. Can I schedule cleaning with CCleaner?
Yes, the Professional version allows you to schedule automatic cleanings.
9. What is the difference between CCleaner and other cleaning tools?
CCleaner offers more advanced features and is well-known for its effectiveness compared to other free tools.
10. How do I uninstall CCleaner?
You can uninstall CCleaner like any other program via the Control Panel on Windows or by dragging it to the Trash on Mac.
Conclusion
CCleaner is an essential tool for anyone looking to maintain their computer's performance and cleanliness. By following the steps outlined in this guide, you can ensure your PC remains fast and free of unnecessary clutter. Regular use of CCleaner will contribute to a more efficient and enjoyable computing experience.
For further reading, check these sources:
- What is CCleaner and Should You Use It? - HowToGeek
- How to Use CCleaner to Speed Up Your PC - PC Gamer
- CCleaner Review - Lifewire
Random Reads
- Mastering adobe after effects guide
- Mastering 4 pics 1 word
- Set google chrome default browser
- How to clean grout
- How to clean gas logs
- How to disassemble clean reassemble ps4 slim
- How to fix gaps in laminate flooring
- How to fix fluorescent light humming
- Beginners guide to using telegram
- How to airplay to fire stick