Mastering Linux: A Comprehensive Guide to Running Files Efficiently
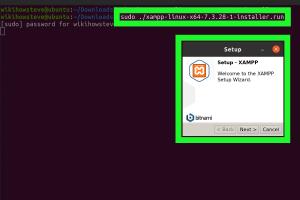
-
Quick Links:
- Introduction
- Understanding Linux File System
- How to Run Commands in Linux
- Different Types of Files in Linux
- Executing Scripts
- Understanding File Permissions
- Case Studies and Real-World Applications
- Expert Tips for Running Files
- Common Issues and Troubleshooting
- FAQs
Introduction
Linux is an open-source operating system that has gained immense popularity among developers, system administrators, and tech enthusiasts. One of the fundamental tasks you'll often need to perform is running files or executing commands. This guide will provide you with an in-depth understanding of how to run files in Linux, showcasing various methods and best practices.
Understanding Linux File System
The Linux file system is hierarchical and organized in a tree-like structure. Understanding this structure is crucial for efficiently managing and executing files. Here are some essential components of the Linux file system:
- / (root): The top-level directory.
- /home: Contains user directories.
- /etc: Configuration files.
- /bin: Essential binary files.
- /usr: User programs and utilities.
How to Run Commands in Linux
Running commands in Linux can be accomplished through the terminal. Here's a step-by-step guide:
- Open the Terminal: You can do this by searching for "Terminal" in your application menu or using the shortcut Ctrl + Alt + T.
- Type the Command: Enter the command you wish to execute. For example, to list files, you can use the
lscommand. - Press Enter: Execute the command by pressing Enter.
Different Types of Files in Linux
In Linux, files can be categorized into several types:
- Regular Files: These are standard files that store data.
- Directories: Special files that contain other files.
- Special Files: Include device files and FIFO files.
- Executable Files: Files that can be run directly.
Executing Scripts
Scripts are an essential part of Linux, allowing users to automate tasks. Here's how to execute a shell script:
- Create a Script: Use a text editor (like
nanoorvim) to create a script file. - Make it Executable: Run the command
chmod +x yourscript.shto make the script executable. - Run the Script: Execute the script by typing
./yourscript.sh.
Understanding File Permissions
File permissions are a crucial part of Linux security. Knowing how to modify permissions ensures that only authorized users can execute files. Here is how to view and change permissions:
To view permissions, use the command ls -l. To change permissions, you can use:
chmod [permissions] [file]
- r: Read permission
- w: Write permission
- x: Execute permission
Case Studies and Real-World Applications
To better understand the practical applications of running files in Linux, let's explore some case studies:
Case Study 1: Automating Backups
A system administrator created a shell script to automate the backup of critical data every night. By executing the script using a cron job, the administrator ensured that data was consistently backed up without manual intervention.
Case Study 2: Web Server Management
A developer used shell scripts to manage a web server's deployment process. By running scripts that automate tasks like installation and configuration, the deployment process became error-free and efficient.
Expert Tips for Running Files
- Always check file permissions before executing scripts.
- Use absolute paths to avoid confusion.
- Test scripts in a safe environment before deploying them on production servers.
- Utilize version control systems to keep track of script changes.
Common Issues and Troubleshooting
Even experienced users can run into issues when running files in Linux. Here are some common problems and solutions:
- Permission Denied: Check file permissions with
ls -land modify permissions if necessary. - Command Not Found: Ensure that the command is installed and accessible in your PATH.
- File Not Found: Double-check the file name and path.
FAQs
1. How do I open a terminal in Linux?
You can open a terminal by searching for "Terminal" in your application menu or using the shortcut Ctrl + Alt + T.
2. What is the difference between a script and a command?
A command is an individual instruction, while a script is a collection of commands saved in a file that can be executed together.
3. Can I run Windows applications on Linux?
Yes, you can use applications like Wine to run certain Windows applications on Linux.
4. How do I find the current directory in Linux?
You can use the command pwd to print the working directory.
5. What is the shebang in a script?
The shebang (e.g., #!/bin/bash) tells the system which interpreter to use to execute the script.
6. How can I run a Python script in Linux?
Use the command python3 yourscript.py to execute a Python script.
7. What are environment variables?
Environment variables are dynamic values that affect the processes and behavior of the system.
8. How can I check what processes are running?
Use the command ps aux to view all running processes.
9. What is a .sh file?
A .sh file is a shell script that contains a series of commands for the shell to execute.
10. How do I make a script executable?
Use the command chmod +x yourscript.sh to make a script executable.
For additional reading, check out these resources:
Random Reads
- How to reset htc smartphone when locked out
- Retrieve house blueprints
- Retrieve old whatsapp messages
- Mastering snapping inkscape
- Mastering sound recording audio from sound card
- How to paint over silicone caulk
- How to paint stainless steel
- How to install dos
- How to install circuit breaker
- How to wipe a computer