No Bootable Devices Found Error: 6 Easy Fixes for Your PC
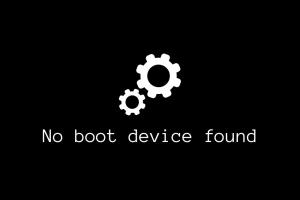
The "No Bootable Devices Found" error is a common issue faced by many PC users, often leading to frustration and confusion. This article presents a comprehensive guide to understanding and resolving this error. Whether you're a tech novice or an experienced user, our easy-to-follow solutions will help you get your system back on track.
-
Quick Links:
- 1. Understanding the Error
- 2. Common Causes of the Error
- 3. Fix #1: Check BIOS Settings
- 4. Fix #2: Inspect Hardware Connections
- 5. Fix #3: Repair the Master Boot Record (MBR)
- 6. Fix #4: Check for Hard Drive Issues
- 7. Fix #5: Use a Bootable USB or CD
- 8. Fix #6: Reinstall the Operating System
- 9. Case Studies and Examples
- 10. FAQs
1. Understanding the Error
The “No Bootable Devices Found” error indicates that your computer's BIOS (Basic Input/Output System) is unable to locate a device to boot from. This is often critical as it prevents your operating system from loading, causing your computer to remain stuck at the startup screen.
2. Common Causes of the Error
Several factors can lead to this error:
- Incorrect BIOS settings
- Loose or damaged hardware connections
- Corrupted Master Boot Record (MBR)
- Defective hard drive
- Missing or corrupted operating system files
3. Fix #1: Check BIOS Settings
The first step in resolving the "No Bootable Devices Found" error is to ensure that your BIOS settings are configured correctly.
- Restart your computer and enter the BIOS setup. This is usually done by pressing the F2, DEL, or ESC key during startup.
- Once in the BIOS menu, navigate to the Boot tab.
- Check the boot order to ensure that your hard drive is listed as the primary boot device.
- If you have multiple drives, make sure the correct drive with your operating system is set to boot first.
- Save changes and exit BIOS.
4. Fix #2: Inspect Hardware Connections
A loose connection can easily cause the "No Bootable Devices Found" error. Here’s how to check your hardware:
- Power off your computer and unplug it from the electrical outlet.
- Open the computer case and visually inspect all connections to the hard drive.
- Ensure that the SATA or IDE cables are firmly connected to both the motherboard and the hard drive.
- If possible, replace the cables with new ones to rule out cable faults.
- Reassemble your computer and test it again.
5. Fix #3: Repair the Master Boot Record (MBR)
The Master Boot Record can become corrupted, leading to boot issues. Here’s how to repair it:
- Boot your computer using a Windows installation USB or CD.
- Select your language preferences and click Next.
- Click on Repair your computer.
- Choose Troubleshoot > Advanced options > Command Prompt.
- In the Command Prompt, type the following commands one by one, pressing Enter after each:
bootrec /fixmbrbootrec /fixbootbootrec /scanosbootrec /rebuildbcd- Exit the Command Prompt and restart your computer.
6. Fix #4: Check for Hard Drive Issues
Hard drive failures can also trigger this error. Follow these steps to check your hard drive:
- Boot into the Windows installation media.
- Select Repair your computer and navigate to Troubleshoot > Command Prompt.
- Type
chkdsk /f /r C:(replace C: with your drive letter) and press Enter. - This command will check for disk errors and attempt to repair them. This process may take some time.
- Once complete, restart your computer.
7. Fix #5: Use a Bootable USB or CD
If your operating system is not loading, you may need to use a bootable USB or CD to reinstall it:
- Create a bootable USB drive using the Windows Media Creation Tool.
- Insert the USB drive into your computer and restart it.
- Access BIOS settings and set the USB drive as the primary boot device.
- Follow the on-screen prompts to install Windows.
8. Fix #6: Reinstall the Operating System
If all else fails, reinstalling the operating system might be necessary:
- Backup any important data if possible, using a live USB environment.
- Boot from the Windows installation media.
- Follow the prompts and select the option to install Windows.
- Choose to delete the existing partitions, allowing for a fresh installation.
9. Case Studies and Examples
Many users have faced the "No Bootable Devices Found" error and successfully resolved it through the methods outlined above. For instance, a case study involving a small business showed that after adjusting the BIOS settings and repairing the MBR, the system was restored to full functionality, saving the business from a costly downtime.
FAQs
1. What does "No Bootable Devices Found" mean?
This error means that your computer cannot find a device with an operating system to boot from.
2. How can I fix this error?
You can check BIOS settings, inspect hardware connections, repair the MBR, and more.
3. Can a loose cable cause this error?
Yes, a loose or damaged cable connection can prevent your hard drive from being detected.
4. What is the Master Boot Record?
The MBR is a special type of boot sector that contains information on how to load the operating system.
5. Is it safe to reinstall the operating system?
Yes, but ensure you back up your data as it may result in data loss.
6. How do I access BIOS settings?
You can access BIOS by pressing a specific key (like F2 or DEL) during the startup of your computer.
7. What if the hard drive is defective?
If the hard drive is defective, you may need to replace it and reinstall the operating system.
8. Can I use any USB drive to create a bootable USB?
Yes, as long as it has sufficient storage capacity and is formatted correctly.
9. How long does it take to repair the MBR?
The process usually takes just a few minutes, depending on your system.
10. What should I do if none of these fixes work?
If you’ve tried everything and the error persists, it may be time to consult a professional technician.
Random Reads
- How to run downloaded games on a psp
- How to run a program at the windows command prompt 2 ways
- How to open a combination lock
- How to oil ceiling fan
- Turn off vpn iphone ipad
- How to set up external hard drive wii u
- How to unlock mobile phones
- How to unlock lg phone
- How to unlock itel phone
- How to install curved shower rod