3 Simple Ways to Open & Convert HEIC Photos on a Windows PC
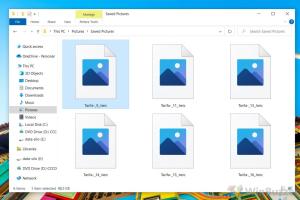
-
Quick Links:
- Understanding HEIC Files
- Method 1: Using the Windows 10/11 Photos App
- Method 2: Installing HEIF Image Extensions
- Method 3: Using Third-Party Software
- Conclusion
- FAQs
Understanding HEIC Files
High Efficiency Image Container (HEIC) is a file format that Apple introduced with iOS 11. This format allows for higher-quality images while taking up less space than JPEGs. It supports a variety of features such as image sequences, animations, and transparency. While this format is great for Apple users, Windows users may face challenges when attempting to open and convert HEIC files, as native support is not readily available.
Method 1: Using the Windows 10/11 Photos App
The Windows Photos app is a built-in tool that can help you view HEIC files starting from Windows 10 version 1809.
Step-by-Step Guide
- Open the Photos app from the Start menu.
- Click on the “Import” button to add HEIC files from your device.
- Once imported, click on the HEIC file to view it.
- You can edit the image or use the Share option to send it elsewhere.
Limitations
While the Photos app allows you to open HEIC files, it may not support advanced features such as batch conversion or editing tools specifically for HEIC.
Method 2: Installing HEIF Image Extensions
To gain full compatibility with HEIC formats, Microsoft provides a downloadable extension for Windows 10 and 11.
Step-by-Step Guide
- Open the Microsoft Store app on your PC.
- Search for "HEIF Image Extensions".
- Click “Get” or “Install” to download the extension.
- Once installed, you will be able to view HEIC files directly in the Photos app.
Benefits of this Method
- Seamless integration with Windows Photos.
- Support for additional functionalities like editing and sharing.
Method 3: Using Third-Party Software
If you prefer more control over your HEIC files, consider using third-party software. There are several applications available that can open and convert HEIC files efficiently.
Recommended Software
- CopyTrans HEIC: A free tool that allows you to view HEIC files in Windows Explorer and convert them to JPEG.
- Apowersoft HEIC Converter: An online tool that lets you upload HEIC files and convert them to various formats.
- IrfanView: A lightweight image viewer that supports HEIC with the necessary plugins.
Step-by-Step Guide for CopyTrans HEIC
- Download and install CopyTrans HEIC from its official website.
- Right-click on any HEIC file and select “Convert to JPEG.”
- Your file will be converted and saved in the same directory.
Conclusion
HEIC files are becoming more common, especially with the rise of iPhones and newer camera technologies. By using the methods outlined above, you can easily open and convert HEIC photos on your Windows PC, ensuring you don’t miss out on high-quality images.
FAQs
1. What is an HEIC file?
HEIC stands for High Efficiency Image Container, a format that allows for high-quality images with smaller file sizes.
2. Can I convert HEIC files to JPEG?
Yes, you can use various methods including built-in tools, extensions, or third-party software to convert HEIC files to JPEG.
3. Is there a free tool to open HEIC files?
Yes, the Windows Photos app and CopyTrans HEIC are both free options for opening and converting HEIC files.
4. Why can’t I open HEIC files on my Windows PC?
Windows does not natively support HEIC files, which requires either an extension or third-party software for access.
5. Does Windows 11 support HEIC files?
Yes, Windows 11 supports HEIC files if you have the HEIF Image Extensions installed.
6. Can I edit HEIC images?
Yes, you can edit HEIC images using the Windows Photos app or third-party software that supports editing functions.
7. What are the advantages of HEIC over JPEG?
HEIC files are generally smaller in size while maintaining higher image quality compared to JPEGs.
8. Are there any drawbacks to using HEIC files?
HEIC files can be incompatible with older hardware or software that do not support the format.
9. Can I use online converters for HEIC files?
Yes, there are several online converters available that allow you to convert HEIC files to other formats without installing software.
10. How do I ensure compatibility with multiple devices?
To ensure compatibility, consider converting HEIC files to JPEG or PNG formats before sharing them across different devices.
References
- Apple Support - HEIC
- Microsoft Store - HEIF Image Extensions
- CopyTrans - View HEIC Files
- Apowersoft HEIC Converter
Random Reads
- How to pick a sentry safe lock
- How to install a new dishwasher
- How to install a new light fixture
- How to trust pc or mac on iphone
- How to truncate text in excel
- Mastering the art of ceiling sanding
- Mastering the ammeter guide
- How to save a screenshot
- How to save document as html
- How to scan a book to pdf