Unlocking Executable Files on Mac: Virtual Machine, Boot Camp, or Wine Solutions
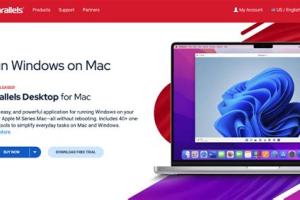
-
Quick Links:
- Introduction
- Understanding Executable Files
- Mac OS Compatibility with Executable Files
- Methods to Open Executable Files
- Case Studies
- Expert Insights
- Step-by-Step Guide
- FAQs
- Conclusion
Introduction
With the growing number of applications available, users often find themselves needing to run executable files (.exe) on their Mac systems. While Mac OS is inherently incompatible with Windows executable files, various methods can facilitate this process. In this article, we will explore how to effectively open executable files on Mac using Virtual Machines, Boot Camp, and Wine, providing you with a comprehensive understanding of each approach.
Understanding Executable Files
Executable files are programs that perform tasks when executed. Commonly identified by the .exe extension, these files are native to Windows OS and are not directly compatible with Mac OS. Understanding how these files work is crucial for users who want to run Windows applications on their Mac systems.
Mac OS Compatibility with Executable Files
Mac OS is designed to run applications with the .app extension natively. This difference means that users must employ workarounds to run .exe files. Below, we discuss the three primary methods to achieve this.
Methods to Open Executable Files
There are three main methods to run executable files on Mac:
Using a Virtual Machine
A Virtual Machine (VM) allows you to run an entire operating system (OS) within your Mac. This method is one of the most popular for running Windows applications. Here’s how to set it up:
- Choose a Virtualization Software: Popular options include Parallels Desktop, VMware Fusion, and VirtualBox.
- Install the Software: Follow the installation instructions provided by the software vendor.
- Set Up a New Virtual Machine: Launch your virtualization software and create a new VM. You will need a copy of Windows to install.
- Install Windows: Insert your Windows installation media or use an ISO file to install Windows in the VM.
- Run Executable Files: Once Windows is installed, you can run .exe files just like on a regular Windows machine.
Using Boot Camp
Boot Camp is a utility that allows you to dual-boot your Mac, enabling you to run Windows natively. Here’s how you can set it up:
- Check Compatibility: Ensure your Mac is compatible with the latest version of Windows.
- Download Windows ISO: Obtain a Windows ISO file from Microsoft’s official website.
- Open Boot Camp Assistant: Find this utility in your Applications > Utilities folder.
- Partition Your Disk: Follow the on-screen instructions to partition your disk for Windows.
- Install Windows: Boot Camp Assistant will help you install Windows. Once installation is complete, you can switch between macOS and Windows at startup.
Using Wine
Wine is a compatibility layer that allows you to run Windows applications on other operating systems. It’s a great option if you want to avoid installing Windows entirely. Here’s how to use Wine:
- Download Wine: Visit the official Wine website and download the macOS version.
- Install Wine: Follow the installation instructions, which may include using Homebrew or an installer.
- Run Executable Files: Use Wine to open .exe files. This can often be done by right-clicking the file and selecting "Open With" followed by Wine.
Case Studies
To illustrate the effectiveness of these methods, we will analyze real-world scenarios where users have successfully run Windows applications on their Mac using these techniques.
Case Study 1: A graphic designer needed to run Adobe Photoshop that was only available for Windows. By using a Virtual Machine with Parallels Desktop, he was able to run Photoshop without any performance issues.
Case Study 2: A gamer wanted to play a Windows-exclusive game. By utilizing Boot Camp, he was able to install Windows and play without any lag, maximizing his gaming experience.
Case Study 3: A small business owner needed to run a specific accounting software. Using Wine, she was able to run the software without purchasing a Windows license, saving costs.
Expert Insights
Experts in tech suggest that while all three methods are viable, the choice often depends on the specific needs of the user. For instance, if performance is a priority (such as for gaming), Boot Camp may be the best option. However, for occasional use, Wine or a Virtual Machine might suffice.
Step-by-Step Guide
Here’s a detailed guide to help you choose the best method for your needs:
- Identify Your Needs: Determine how often you need to run Windows applications and the type of software you require.
- Assess Your Mac's Specifications: Ensure your Mac meets the requirements for the method you choose.
- Choose the Best Method: Based on your assessment, select the method (Virtual Machine, Boot Camp, or Wine) that best suits your needs.
- Follow the Installation Steps: Utilize the step-by-step guides provided in this article for your chosen method.
- Test the Software: Once installed, run your desired Windows applications and troubleshoot if necessary.
FAQs
1. Can I run .exe files directly on Mac without any software?
No, .exe files are not natively supported on Mac OS.
2. Is using Wine safe for my Mac?
Yes, Wine is generally safe, but ensure you download it from the official website.
3. Does Boot Camp slow down my Mac?
Running Windows via Boot Camp utilizes your Mac’s full performance, which can be advantageous for demanding applications.
4. Can I switch back to macOS from Boot Camp easily?
Yes, you can select your startup disk in System Preferences to switch between macOS and Windows.
5. Does running a Virtual Machine consume a lot of resources?
Yes, running a VM can be resource-intensive, so ensure your Mac has adequate RAM and CPU power.
6. Are there free alternatives to run Windows software on Mac?
Yes, Wine is a free option, but it may not support all applications perfectly.
7. Can I run games using Wine on Mac?
Some games may run on Wine, but performance can vary significantly.
8. How much space do I need for Boot Camp?
It depends on the Windows version and applications you plan to install, but at least 20GB is recommended.
9. Can I use both Boot Camp and a Virtual Machine?
Yes, you can use both methods, but it may require additional resources and management.
10. What should I do if my application doesn’t run as expected?
Check for compatibility issues, updates for Wine, or consider using a different method like Boot Camp or a VM.
Conclusion
Opening executable files on a Mac may seem daunting, but with the right approach, it can be straightforward. Whether you choose to set up a Virtual Machine, use Boot Camp, or opt for Wine, each method has its advantages and caters to different user needs. By understanding the tools available, you can effectively run Windows applications on your Mac, improving your productivity and expanding your software options.
References
- Parallels Blog on Running Windows on Mac
- Apple Support on Boot Camp
- Wine Official Website
- VirtualBox Official Site
- VMware Fusion Official Product Page
Random Reads
- How to obtain crobat pokemon
- How to network
- How to obtain netherite in minecraft
- How to save pictures onto your pc
- How to sand hardwood floors
- Youtube video downloaders chrome
- How to remove user ps4
- How to remove virus from flash drive
- How to use gamecube controller on wii
- How to use gcc to compile c program