3 Simple Ways to Change Your Microsoft Office Product Key Efficiently
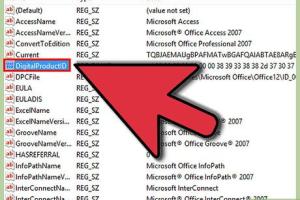
-
Quick Links:
- Introduction
- Why Change Your Product Key?
- Method 1: Change Product Key via Microsoft Office Application
- Method 2: Use Command Prompt
- Method 3: Modify Registry Editor
- Troubleshooting Common Issues
- Case Studies and Real-World Examples
- Conclusion
- FAQs
Introduction
Changing your Microsoft Office product key can be a vital step in maintaining your software's functionality and ensuring you have access to all features. Whether you've purchased a new license, received a product key as a gift, or simply need to troubleshoot an activation issue, understanding how to change your product key can save you time and hassle. In this comprehensive guide, we will explore three effective methods to change your Microsoft Office product key, along with troubleshooting tips and real-world case studies that illustrate the processes.Why Change Your Product Key?
There are several reasons why you might need to change your Microsoft Office product key: 1. **License Transfer**: If you’ve purchased a new version of Microsoft Office or transferred your software to a new device, you will need to update the product key. 2. **Activation Issues**: Sometimes, users encounter errors when attempting to activate Office due to an invalid or previously used product key. 3. **Upgrading to a Higher Version**: If you’ve upgraded your Office version, you’ll need to input the new product key to access enhanced features. Understanding the importance of changing your product key is crucial for maintaining uninterrupted access to Microsoft Office.Method 1: Change Product Key via Microsoft Office Application
Changing your product key directly through the Microsoft Office application is the simplest method. Here’s a step-by-step guide:Step 1: Open Microsoft Office Application
Launch any Microsoft Office application such as Word, Excel, or PowerPoint.Step 2: Go to Account Settings
Click on 'File' in the top left corner, then select 'Account' from the sidebar.Step 3: Change Product Key
Look for the option labeled 'Change Product Key' or 'Activate Product.' Click on it.Step 4: Enter New Product Key
Enter your new product key in the provided field and click 'Continue' or 'Next.'Step 5: Follow On-Screen Instructions
Follow the prompts to complete the activation process. You may need to restart the application for the changes to take effect.Tips for Success
- Ensure your internet connection is stable during the activation process. - Make sure the product key is valid and has not been used on another device.Method 2: Use Command Prompt
If you're comfortable using the Command Prompt, this method allows you to change your product key quickly.Step 1: Open Command Prompt as Administrator
- Press `Windows Key + X` and select 'Command Prompt (Admin)' or 'Windows PowerShell (Admin)'.Step 2: Navigate to Office Installation Directory
Depending on your Office version, navigate to the installation directory. For example: ```plaintext cd "C:\Program Files\Microsoft Office\Office16" ``` Adjust the path according to your Office version (Office15 for 2013, Office16 for 2016, etc.).Step 3: Enter the Command to Change Product Key
Use the following command, replacing 'XXXXX-XXXXX-XXXXX-XXXXX-XXXXX' with your new product key: ```plaintext cscript ospp.vbs /sethst:XXXXX-XXXXX-XXXXX-XXXXX-XXXXX ```Step 4: Activate Office
After changing the product key, activate Office by entering: ```plaintext cscript ospp.vbs /act ```Step 5: Verify Activation
To confirm the activation, run: ```plaintext cscript ospp.vbs /dstatus ```Benefits of Using Command Prompt
- Quick and efficient for users familiar with command-line interfaces. - Useful for batch changes across multiple installations.Method 3: Modify Registry Editor
Editing the Registry Editor is a more advanced method that should be done with caution.Step 1: Open Registry Editor
- Press `Windows Key + R`, type `regedit`, and hit `Enter`.Step 2: Navigate to the Product Key Path
Locate the path based on your Office version: ```plaintext HKEY_LOCAL_MACHINE\SOFTWARE\Microsoft\Office\16.0\Registration ``` (For different versions, replace '16.0' accordingly.)Step 3: Find the Product Key Entry
In the right pane, look for the entry labeled 'ProductID' or 'Key'.Step 4: Edit the Product Key
Double-click the entry and enter your new product key.Step 5: Restart Your Computer
After making changes, restart your computer to apply the new product key.Warnings
- Editing the registry can cause system instability if not done correctly. Always back up the registry before making changes.Troubleshooting Common Issues
If you encounter issues while changing your product key, consider the following troubleshooting steps: 1. **Invalid Product Key**: Ensure that the product key is entered correctly and is valid. 2. **Internet Connection Issues**: Check your internet connection if activation fails. 3. **Previous Installation Conflicts**: Uninstall previous Office versions to avoid conflicts. 4. **Firewall or Antivirus Interference**: Temporarily disable your firewall or antivirus software during activation.Case Studies and Real-World Examples
Let’s explore a couple of real-world scenarios where users successfully changed their Microsoft Office product keys. **Case Study 1: Upgrading to Office 2019** John, a freelance graphic designer, upgraded from Office 2016 to Office 2019. He followed Method 1 to change his product key through the Office application. After entering his new key, he experienced a brief delay in activation but successfully accessed all new features after a restart. **Case Study 2: Command Prompt Success** Maria, an IT technician, needed to change product keys for multiple installations in her office. She opted for Method 2 and utilized Command Prompt. She noted that this method saved her significant time, allowing her to manage all installations efficiently. **Expert Insight** According to tech experts, “Utilizing the built-in functions of Microsoft Office is usually the safest and most user-friendly option, especially for those less comfortable with technical commands or registry edits.”Conclusion
Changing your Microsoft Office product key is a straightforward process that can be accomplished through several methods. Whether you choose to do it via the Office application, Command Prompt, or Registry Editor, understanding these steps ensures that you can maintain your software’s functionality and access new features seamlessly. Always remember to backup your data and proceed with caution, especially when modifying system settings.FAQs
- Can I use the same product key on multiple devices? No, Microsoft Office product keys are usually licensed for single-device use unless specified otherwise.
- What should I do if my product key is already in use? If the product key is already activated on another device, you may need to deactivate it or contact Microsoft Support for assistance.
- Are there any risks in changing the product key? Generally, there are no risks if you follow the correct procedures; however, always back up your data before making changes.
- How do I find my current product key? You can find your current product key in the Office application under 'Account' or through your Microsoft account online.
- Will I lose my data if I change the product key? No, changing your product key does not affect your data or documents.
- Can I change my product key without internet access? Yes, but you may need to activate the product key later when you connect to the internet.
- What if I encounter an error during activation? Verify your product key, check your internet connection, and troubleshoot according to the error message.
- Is it possible to use a product key from an older version of Office? Typically, no; product keys are version-specific.
- How often can I change my product key? You can change your product key as often as needed, but frequent changes may raise flags with Microsoft.
- What should I do if I can't remember my product key? Retrieve it from your Microsoft account or contact Microsoft Support for assistance.
Random Reads
- Mastering microsoft paint
- How to log out of viber on pc or mac
- How to unblock your ip address
- Where and how to find emeralds in minecraft
- How to protect stainless steel
- How to properly shampoo your carpet
- How to uninstall whatsapp android
- Simple ways to download files with utorrent
- How to use sanitize setting bosch silenceplus dishwasher
- Print wirelessly on iphone