Mastering Your Android: How to Effectively Prevent Apps from Auto Starting
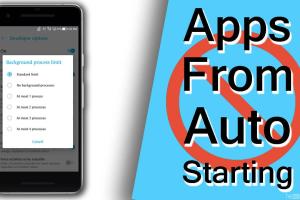
-
Quick Links:
- Introduction
- Understanding Apps That Auto Start
- Why You Should Prevent Apps from Auto Starting
- Step-by-Step Guide to Prevent Apps from Auto Starting
- Advanced Methods for Managing Auto Start
- Case Studies: Real-World Impacts of Auto Start
- Expert Insights on App Management
- Conclusion
- FAQs
Introduction
In today's fast-paced digital world, optimizing your smartphone's performance is essential. One of the most overlooked aspects is managing applications that auto-start upon booting your Android device. This article provides a comprehensive guide on how to prevent apps from auto-starting, thereby enhancing battery life and device speed.
Understanding Apps That Auto Start
Auto-start applications are those that launch themselves automatically when you power on your Android device. While some apps, like messaging services and system tools, need to run in the background, many others can drain resources unnecessarily. Understanding how these apps work is the first step in managing them effectively.
How Auto-Start Works
When you install an app, it may request permissions to start automatically. This feature allows apps like social media or email clients to receive notifications in real-time. However, not every app needs this capability, and they can lead to performance issues.
Why You Should Prevent Apps from Auto Starting
There are several reasons to prevent apps from auto-starting on your Android device:
- Improved Battery Life: Apps running in the background consume resources, leading to faster battery drainage.
- Enhanced Performance: Fewer background processes mean your device will operate smoother and quicker.
- Reduced Data Usage: Some apps may use mobile data even when not in active use, impacting your data plan.
- Less Clutter: Managing auto-start apps helps keep your app drawer organized and your notifications manageable.
Step-by-Step Guide to Prevent Apps from Auto Starting
Follow these detailed steps to stop apps from auto-starting on your Android device:
Step 1: Access App Settings
Open your device's Settings app. You can usually find this app in your app drawer or by swiping down the notification shade and tapping the gear icon.
Step 2: Navigate to 'Apps' or 'Application Manager'
Scroll down to find Apps or Application Manager, depending on your Android version. This section lists all the apps installed on your device.
Step 3: Select the App You Want to Modify
Tap on the app you wish to prevent from auto-starting. This will take you to the app's info page, where you can manage its permissions and settings.
Step 4: Disable Auto-start Permissions
Look for options like Battery usage, Permissions, or App launch. Depending on your device manufacturer, you might find a toggle for auto-start or background activity. Disable it.
Step 5: Repeat for Other Apps
Repeat these steps for any other apps you want to manage. Focus on apps that you rarely use or don’t need running in the background.
Step 6: Restart Your Device
After making changes, restart your device to ensure the new settings take effect.
Advanced Methods for Managing Auto Start
If the standard settings don’t offer enough control, consider these advanced methods:
Using Third-Party Applications
Apps like Greenify allow you to manage app auto-start settings more effectively. However, use caution and ensure any third-party app is from a trusted source.
Utilizing Developer Options
For advanced users, enabling Developer Options can provide more control over background processes. Navigate to Settings > About phone > tap Build number seven times to unlock this feature.
Case Studies: Real-World Impacts of Auto Start
Recent studies reveal that disabling unnecessary auto-start apps can improve device battery life by up to 30% and enhance performance. For instance, a user reported a 50% reduction in app load times after managing auto-start settings.
Expert Insights on App Management
Experts recommend regularly reviewing your app settings, especially after major updates or new installations. This proactive approach can prevent performance issues down the line.
Conclusion
Preventing apps from auto-starting on your Android device is crucial for optimal performance and battery life. By following the outlined steps, you can take control of your device's resources and enjoy a smoother experience.
FAQs
- Q1: Can I prevent all apps from auto-starting?
A1: No, some system apps need to run in the background for essential functions, but you can manage most third-party apps. - Q2: Will stopping auto-start apps improve battery life?
A2: Yes, it can significantly reduce battery drainage caused by background processes. - Q3: How do I know which apps to disable?
A3: Focus on apps you rarely use or those that have permissions for auto-starting. - Q4: Is it safe to use third-party apps to manage auto-start?
A4: Always choose reputable and well-reviewed applications to ensure your device's security. - Q5: Will this affect app notifications?
A5: Disabling auto-start may delay notifications, but apps can still operate normally when opened manually. - Q6: Can I reverse these changes?
A6: Yes, you can re-enable auto-start permissions anytime through the app settings. - Q7: What if my device doesn’t have the auto-start option?
A7: Some Android versions may not offer this feature directly. Consider using third-party management apps instead. - Q8: How often should I check my auto-start settings?
A8: Regularly review your settings after updates or when installing new apps. - Q9: Do all Android devices have the same settings?
A9: No, settings can vary by manufacturer and Android version. - Q10: Can I improve performance without stopping auto-start apps?
A10: Yes, clearing cache, uninstalling unused apps, and updating software can also enhance performance.
Random Reads